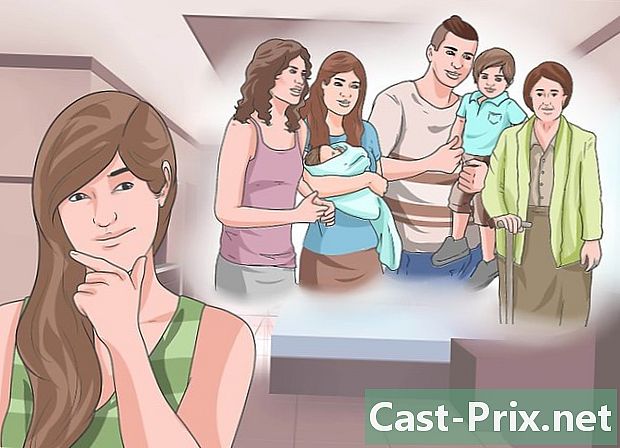Kuinka korjata tuntematon USB-avain
Kirjoittaja:
Roger Morrison
Luomispäivä:
1 Syyskuu 2021
Päivityspäivä:
8 Saattaa 2024

Sisältö
- vaiheet
- Osa 1 Ratkaise perusongelmat
- Osa 2 Tarkista USB-avaimen tila
- Osa 3 Määritä aseman kirjain USB-avaimeen
- Osa 4 Alusta USB-avain
- Osa 5 Macille alustetun USB-avaimen avaaminen Windowsissa
Jos tietokone ei tunnista USB-avainta, tämä ongelma voi johtua useista tekijöistä. Yksi syy voi olla laitteisto-ongelma tai vioittunut osio. Onneksi saatat silti pystyä palauttamaan asiakirjat ja alustamaan USB-aseman uudelleen käytettäväksi.
vaiheet
Osa 1 Ratkaise perusongelmat
-

Aseta USB-tikku toiseen USB-porttiin. Tässä nimenomaisessa USB-portissa voi olla fyysinen ongelma, joten yritä asettaa USB-tikku tietokoneen toiseen USB-porttiin. Älä käytä USB-keskitintä USB-aseman kytkemiseen, kytke se suoraan tietokoneeseen. -

Aseta avain toiseen tietokoneeseen. Jos USB-tikku toimii toisen tietokoneen kanssa, mutta se ei toimi, kun asetat sen johonkin USB-porttiin, se tarkoittaa, että tietokoneen laitteistossa tai USB-ohjaimissa on ongelma.- Voit yrittää asentaa ylimääräisen USB-aseman.
- Päivitä USB-ohjaimet.
- Käytä Mac-käyttöjärjestelmälle alustettua USB-asemaa Windowsista.
Osa 2 Tarkista USB-avaimen tila
-

Avaa käyttäjän Levyn hallinta. Voit avata sen ohjauspaneelista, mutta nopein tapa päästä siihen on napauttamalla Voita+R sitten kirjoittamalla diskmgmt.msc. -

Etsi USB-avaimesi. USB-avaimen tunnistamiseksi on nopeampaa tarkastella asemien kokoa. USB-asema on yleensä paljon pienempi kuin kiintolevysi.- Jos USB-avaimesi ei ole käytettävissä Levyn hallinta, tarkoittaa, että laitteisto-ongelmassa on varmasti joko USB-avaimesi tai USB-portti ja että se on korjattava.
-

Tarkista USB-avaimen osio. Käyttäjän ikkunan alaosassa Levyn hallintanäet kaikki kytketyt asemat sekä niiden osiot kunkin aseman oikealla puolella. USB-aseman osion tulisi olla terve .- Jos yksi osioista on terve, mutta jota ei tunnisteta, määritä uusi aseman kirjain USB-avaimeen.
- Jos osio määritetään Ei jaettu, alusta USB-avain.
Osa 3 Määritä aseman kirjain USB-avaimeen
-

Napsauta hiiren kakkospainikkeella USB-avaimen osiota. Tämä osio on käyttäjän Levyn hallinta. Jos USB-tikku on hyvässä kunnossa, mutta Windows ei tunnista sitä, voi olla, että asemakirjainta ei ole määritetty. Kaikki kytketyt levyt tarvitsevat aseman kirjaimen, jotta järjestelmä voi lukea ja kirjoittaa levylle. -

Napsauta Vaihda aseman kirjain ja käyttöpolut. Napsauta sitten Lisää .... -

Napsauta Anna seuraava kirje lukijalle. Valitse sitten kirjain avattavasta valikosta. Et voi valita kirjainta, joka on jo määritetty kiintolevylle. Vältä kirjaimien "A" tai "B" valitsemista.- Jos et edelleenkään pääse USB-asemaan, vaikka olet määrittänyt sille aseman kirjaimen, sinun on vain alustettava se.
Osa 4 Alusta USB-avain
-

Napsauta hiiren kakkospainikkeella USB-avaimen osiota. Se on käyttäjän Levyn hallinta. Jos USB-aseman osiota ei ole allokoitu tai et silti näe sitä edes asemakirjaimen määrittämisen jälkeen, sinun on vain muotoiltava se yrittää korjata se.- Levyn alustaminen tarkoittaa, että aiot poistaa kaikki levyllä olevat tiedot, joten on suositeltavaa käyttää tietojen palautusohjelmaa tärkeiden asiakirjojen tallentamiseen.
-

Napsauta hiiren kakkospainikkeella ja valitse alustus. -

valita FAT32 tiedostojärjestelmänä. Vaikka FAT32-muoto on vähän vanha, se tarjoaa sinulle maksimaalisen yhteensopivuuden melkein minkä tahansa laitteen kanssa, joka pystyy lukemaan USB-avaimen.- Jos uskot käyttäväsi USB-avainta vain Windows-tietokoneiden kanssa, valitse NTFS tiedostojärjestelmänä.
-

Poista valinta ruudusta Suorita nopea muotoilu. Alustaminen vie hieman kauemmin, mutta se voi auttaa sinua korjaamaan levyn virheet. -

Napsauta OK. Odota, kunnes muotoilu on valmis. Jos muotoilu onnistuu, voit lukea USB-aseman mistä tahansa tietokoneesta.- Jos alustaminen epäonnistuu, se tarkoittaa todennäköisesti, että USB-avain on rikki.
Osa 5 Macille alustetun USB-avaimen avaaminen Windowsissa
-

Lataa HFSExplorer. Se on ilmainen apuohjelma, jonka avulla voit katsella HFS +-tiedostojärjestelmää (Mac OS Extended File System) USB-tikulta. Jälkimmäinen on Mac OS -käyttöjärjestelmälle ominainen tiedostojärjestelmä, ja normaalisti vain Mac voi käyttää sitä. HFSExplorer antaa sinun tarkastella tiedostoja USB-avaimesta Windows-tietokoneesta. -

Käynnistä asennustiedosto ja seuraa ohjeita. Kun ohjelma on asennettu, käynnistä se. -

Napsauta valikkoa tiedosto. Sitten Lataa tiedostojärjestelmä laitteesta. -

Valitse USB-avain kytkettyjen laitteiden luettelosta. USB-avain toimii vain, jos se on alustettu HFS: llä tai HFS +: lla. -

Valitse tiedostot, jotka haluat kopioida. Kun USB-asema on ladattu, sinun pitäisi voida nähdä kaikki sen tiedostot ja kaikki sen sisältämät kansiot. Valitse tiedostot, jotka kopioit tietokoneelle. -

Napsauta painiketta uute. Sinua pyydetään valitsemaan tietokoneessa sijainti, johon haluat tallentaa tiedostot. Kun olet valinnut sijainnin, voit purkaa tiedostot. -

Odota, kunnes uutto on käynnissä. Menettely voi viedä hetken tiedostojen koosta riippuen. Kun purkaminen on valmis, voit katsella tiedostoja määritettyyn sijaintiin aiemmin.- Monet Mac-tiedostot edellyttävät tiettyä Mac OS-ohjelmaa niiden avaamiseksi.