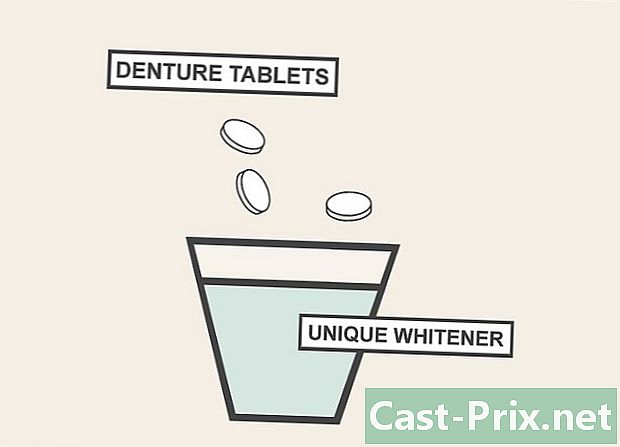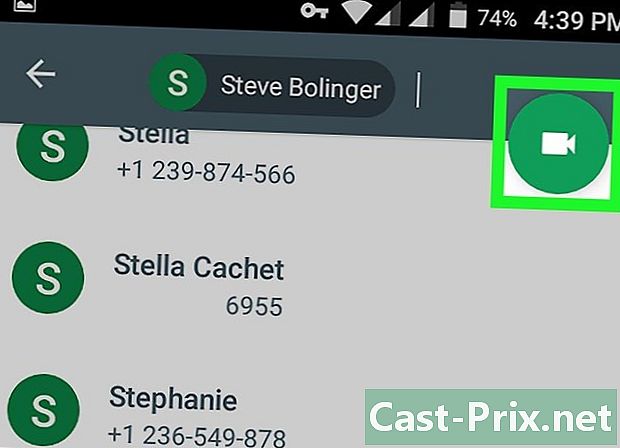Kuinka korjata DNS-palvelinongelma, joka ei vastaa
Kirjoittaja:
Roger Morrison
Luomispäivä:
1 Syyskuu 2021
Päivityspäivä:
21 Kesäkuu 2024
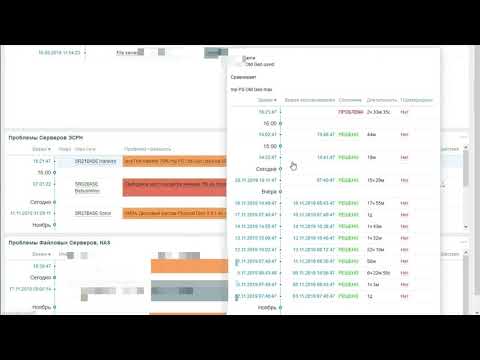
Sisältö
- vaiheet
- Osa 1 Yhteysongelmien vianmääritys
- Osa 2 Tyhjennä DNS-välimuistin sisältö
- Windows
- mac
- Osa 3 Poista tarpeettomat yhteydet
- Osa 4 Määritä DNS-palvelin manuaalisesti
- Windows
- mac
- Osa 5 Nollaa reititin
Kuka ei ole kokenut Internet-yhteysongelmia? Joskus nämä epäonnistuneet yhteydet johtuvat DNS-virheistä: et pääse palveluntarjoajan palvelimelle. DNS-palvelin on eräänlainen hakemisto, joka muuntaa sivustoosoitteet IP-osoitteiksi. Siten, jos osoitteesi on pysähtynyt tai jos palvelin tietää ongelman, sinulla ei ole pääsyä tähän tai toiseen sivustoon. Ongelma voidaan korjata useilla tavoilla, kuten aktiivisen yhteyden tarkistaminen, DNS-välimuistin poistaminen, muiden nykyisten yhteyksien poistaminen käytöstä, DNS-palvelimen asetusten muuttaminen tai reitittimen nollaaminen.
vaiheet
Osa 1 Yhteysongelmien vianmääritys
-

Yritä muodostaa yhteys toiseen laitteeseen. Tosiaankin, jos onnistut muodostamaan yhteyden ja surffailla Internetissä toisen laitteen (puhelimen, tabletin tai muun tietokoneen) kanssa, ongelma johtuu ensimmäisestä laitteestasi, ei reitittimestä.- Vaikka et voi muodostaa yhteyttä toiseen laitteeseen, se ei tarkoita, että reititin on mukana.
- Jos yhteysongelma koskee tiettyä sivustoa, yritä käyttää sitä mobiililaitteella. Jos et edelleenkään tee sitä, ota huomioon, että sivusto on mukana.
-

Kokeile toista selainta. Tämä on nopein tapa testata viallinen DNS-yhteys. Jos sinulla on jo yksi tietokoneellasi, kokeile onneasi toisella selaimella, kuten Firefox tai Chrome. Aloita täsmälleen sama kysely, ja jos et edelleenkään voi muodostaa yhteyttä, ongelma ei tule sieltä.- Jos kuitenkin toinen selain antaa sinulle pääsyn haluamaasi sivustoon, poista ensimmäinen selain ja lataa uudempi versio uudelleen.
-

Käynnistä modeemi ja verkkoreititin uudelleen. Tuloksena on reitittimen välimuistin puhdistus, joka saattaa hyvinkin ratkaista DNS-ongelmasi. Tätä varten:- irrota virtajohto modeemista ja reitittimestä,
- jätä modeemi ja reititin pois päältä vähintään 30 sekunniksi,
- kytke modeemi uudelleen ja odota hiljaa, että se palaa takaisin,
- yhdistä reititin modeemiin ja odota, että se käynnistyy.
-

Kytke tietokone reitittimeen kaapelilla Ethernet. Jos sinulla on jo kiinteä yhteys, siirry seuraavaan osaan.- Jos käytät verkkosivustoa langallisen yhteyden kautta, on mahdollista, että ongelma voi johtua reitittimestä. Voit aina yrittää nollata sen.
- Jos toisaalta et pääse mihinkään sivustoon, ongelma on varmasti DNS-parametrien tasolla.
Osa 2 Tyhjennä DNS-välimuistin sisältö
Windows
-

Avaa valikko alku (
). Napsauta näytön vasemmassa alakulmassa olevaa Windows-logoa tai paina Voita. -

Kirjoita sitten nopea komento. Näin toimiessasi tietokone etsii komentokehotteen. -

Napsauta
(komentokehote). Se on käynnistysikkunan yläosassa. Komentokehote tulee näyttöön. -

tyyppi ipconfig / flushdns. Vahvista näppäimellä merkintä. Tämä komento poistaa kaikki rekisteröidyt DNS-osoitteet.Kun seuraavan kerran käytät sivustoa, luodaan uusi DNS-osoite. -

Käynnistä selain uudelleen. Selaimen yksinkertainen uudelleenkäynnistys tyhjentää myös välimuistikansio. Jos palaat verkkosivustoillesi, ongelma on ratkaistu.- Jos yhteysongelma on edelleen olemassa, siirry seuraavaan tapaan.
mac
- Avaa Spotlight-hakukone (

). Se on näytön oikeassa yläkulmassa.

- Voit avata Spotlightin nopeasti painamalla samanaikaisesti järjestys+tila.


). Yleensä tämä on ensimmäinen vastaus kysymykseesi.


sudo killall -HUP mDNSResponder (komento, joka tyhjentää DNS-välimuistin).
Paina sitten näppäintä merkintä ja sitten Mac-tietokoneesi DNS-välimuisti on puhdistettu kokonaan.- Järjestelmänvalvojan salasana pyydetään yleensä ennen puhdistuksen aloittamista.

Osa 3 Poista tarpeettomat yhteydet
-

Käytä tietokoneesi verkkoasetuksia.- Windows: avaa valikko alku (

), napsauta asetukset (
) sitten Verkko ja Internet (
) ja lopulta Vaihda sovittimen asetukset. - Mac: avaa valikko omena (

), napsauta Järjestelmäasetukset, sitten verkko.
- Windows: avaa valikko alku (
-

Etsi käyttämättömät yhteydet. Poista kaikki yhteydet, joita et käytä. Kuule esimerkiksi langaton yhteys tai Bluetooth.- Useimmiten DNS-ongelmat johtuvat verkkokortin läppäreissä olemisesta Microsoft Virtual WiFi Miniport -sovitin .
-

Valitse toinen yhteys. Valitse yhteys napsauttamalla sen nimeä tai kuvaketta- Windowsissa jokainen sivun kuvake edustaa yhteyttä.
- Mac OS X: ssä yhteydet näkyvät ikkunan vasemmalla puolella.
-

Poista yhteys käytöstä. Menetelmä vaihtelee käyttöjärjestelmästä riippuen.- Windows : napsauta ikkunan yläosassa Poista tämä verkkolaite käytöstä.
- Mac : napsauta verkkoikkunan alareunassa miinusmerkkiä (-).
-

Yritä päästä verkkosivustoon. Jos pääset sinne, ongelma ratkeaa, muuten siirry seuraavaan menetelmään.
Osa 4 Määritä DNS-palvelin manuaalisesti
Windows
-

Napsauta aktiivisen yhteyden nimeä. Se on silmäsi edessä liitososassa. Napsauttamalla sitä, otat käden. -

Napsauta Muuta tämän yhteyden asetuksia. Löydät tämän painikkeen ylimmältä riviltä yhdessä muiden asetusten kanssa. Napsauttamalla tätä painiketta pääset yhteysparametreihin. -

Napsauta mainintaa Internet-protokollan versio 4 (TCP / IPv4). Hän on ikkunassa, joka on Wifi-ominaisuuksien keskellä. Napsauta vain sitä.- Jos ikkuna ei tule näkyviin, napsauta välilehteä verkko omaisuussivun yläosassa.
-

Napsauta ominaisuudet. Painike on ikkunan alareunassa. -

Napsauta valintanappia Käytä seuraavaa DNS-palvelimen osoitetta. Se on protokollan ominaisuusikkunan alakehyksessä. -

Kirjoita ensisijainen DNS-osoite. Kirjoita se kyseiselle riville. Emme voi suositella luotettavia DNS-palvelimia, kuten:- OpenDNS : tyyppi 208.67.222.222
- google : tyyppi 8.8.8.8
-

Kirjoita ylimääräinen DNS-osoite. Kirjoita se kyseiselle riville, joka sijaitsee aivan ensimmäisen alla. Apuosoitteet ovat edellisen järjestyksen mukaan seuraavat:- OpenDNS : tyyppi 208.67.220.220
- google : tyyppi 8.8.4.4
-

Napsauta kunnossa. Kun teet niin, varmuuskopioit DNS-asetukset. -

Napsauta lähellä. Painike on ikkunan alareunassa. -

Käynnistä tietokone uudelleen. Kun se on käynnistetty uudelleen, testaa yhteys. Jos kaikki toimii nyt, on ongelma tavallisen palvelimen kanssa.- Jos tietokoneesi pystyy muodostamaan yhteyden, sinun on otettava yhteyttä Internet-palveluntarjoajaasi kertoaksesi heille, että yhdessä heidän palvelimistaan on ongelma.
- Jos sinulla on edelleen vaikeuksia kirjautua sisään, siirry seuraavaan tapaan.
mac
-

Avaa valikko omena (
). Se on ruudun vasemmassa yläkulmassa olevassa valikkopalkissa. -

Napsauta Järjestelmäasetukset. Tämä on toinen komento näyttöön tulevassa luettelossa. -

Napsauta verkko. Avatussa ikkunassa verkkokuvake on harmaa maapallo, jossa on valkoiset viivat. -

Napsauta aktiivista verkkoa. Löydät sen ikkunan vasemmasta ruudusta. -

Napsauta painiketta edistyksellinen. Se on yleensä ikkunan oikeassa alakulmassa. -

Napsauta välilehteä DNS. Hän on kolmannella sijalla rivillä välilehtien yläosassa. -

Napsauta kylttiä +. Tämä merkki sijaitsee merkittyjen ruutujen vasemmassa alakulmassa DNS-palvelimet. -

Kirjoita nopeamman DNS-palvelimen osoite. OpenDNS: llä ja Googlella on nopeat ja vakaa DNS-palvelimet. Heidän osoitteensa ovat:- google : 8.8.8.8 tai 8.8.4.4
- OpenDNS : 208.67.222.222 tai 208.67.220.220
-

Napsauta välilehteä laitteet. Ikkunan yläosassa on oikeanpuoleisin välilehti. -

Napsauta avattavaa valikkoa konfigurointi. Tämä on ikkunan toinen rivi. Valitse vaihtoehto Manuaalisesti. -

Napsauta sitten avattavaa valikkoa MTU. Se on juuri valikon alapuolella konfigurointi : Valitse mukautettu vaihtoehto. -

tyyppi 1453 asianmukaisella kentällä. Jälkimmäinen on laatikon alla MTU. -

Napsauta kunnossa. Painike on sivun alareunassa. -

Napsauta käyttää. Tämä painike on myös sivun alareunassa. Valitut parametrit tallennetaan sitten ja otetaan käyttöön Wifi-verkkoosi. -

Käynnistä tietokone uudelleen. Kun se on käynnistetty uudelleen, testaa verkkoyhteyttä. Jos se toimii täydellisesti, se tarkoittaa, että oletus-DNS-palvelimellasi on ongelma.- Jos tietokoneesi pystyy muodostamaan yhteyden, sinun on otettava yhteyttä Internet-palveluntarjoajaasi kertoaksesi heille, että yhdessä heidän palvelimistaan on ongelma.
- Jos sinulla on edelleen vaikeuksia kirjautua sisään, siirry seuraavaan tapaan.
Osa 5 Nollaa reititin
-

Löydä reitittimen nollauspainikkeen sijainti. Se sijoitetaan yleensä koneen takaosaan.- Tämän painikkeen painamiseen tarvitaan nasta, paperiliitin taitettuna, lopulta jotain ohutta ja jäykkää.
- Tämä nollaustoiminto katkaisee tietysti kaikki reitittimeen kytkettyjen laitteiden aktiiviset yhteydet.
-

Pidä nollauspainiketta painettuna. Pidä painiketta painettuna vähintään 30 sekuntia varmistaaksesi, että reititin aloittaa uudelleenmittauksen. -

Yhdistä verkkoosi. Kirjoita tämä alkuperäinen salasana, joka yleensä luetellaan reitittimen alla, joka tapauksessa laatikkoon. -

Yritä päästä ongelmalliselle verkkosivustolle. Jos et pääse sivustoosi tai edes Internetiin, on aika ottaa yhteyttä Internet-palveluntarjoajaan (ISP) selittääksesi ongelmasi ... ja ratkaista ne.- Jos nollaus ei ole muuttanut yhteysongelmaasi, voi olla aika vaihtaa uusi. Jos olet pesut yli kaksi vuotta, se ei ole yllättävää.