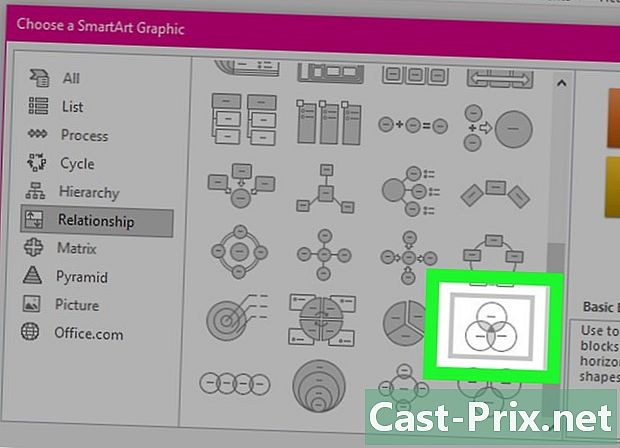Kuinka nollata Apple ID
Kirjoittaja:
Roger Morrison
Luomispäivä:
26 Syyskuu 2021
Päivityspäivä:
11 Saattaa 2024

Sisältö
- vaiheet
- Tapa 1 Palauta salasana iPhonessa tai Macissa
- Tapa 2 Nollaa pääsykoodi ilman iPhonea
- Tapa 3 Vaihda tunnettu salasana
- Tapa 4 Muuta Apple ID: hen liittyvää osoitetta
Haluatko nollata Apple ID: hen liittyvän salasanan? Voit tehdä tämän iPhonella, Macilla tai käyttämällä käyttäjänimeesi liittyvää puhelinnumeroa.Jos tiedät Apple ID -tunnuksesi salasanan, voit vaihtaa salasanan tai siihen liittyvän osoitteen.
vaiheet
Tapa 1 Palauta salasana iPhonessa tai Macissa
- Nähdään iForgotilla. Avaa iForgot-verkkosivusto selaimellasi. Tämä on Applen salasanan palautuspalvelu.
- Kirjoita Apple ID -osoitteeseesi liitetty osoite. Kirjoita sivun keskelle olevaan [email protected] -kenttään osoite, jolla kirjaudut tiliisi.
- Kirjoita vahvistuskoodi. Kirjoita sivun vasemmalla puolella oleva koodi sen vieressä olevaan e-kenttään.
- Napsauta jatkaa. Tämä on sininen painike sivun alaosassa.
- Kirjoita puhelinnumerosi. Kirjoita puhelinnumero, jonka avulla määritit Apple ID: n.
- valita jatkaa.
- Valitse valintaruutu Palauta toisesta laitteesta. Tämän vaihtoehdon avulla voit palauttaa Apple ID: hen liittyvän salasanan iPhonella tai Macilla.
- Napsauta jatkaa.
- valita päättynyt milloin sinut kutsutaan. Tämä vaihtoehto on sivun keskellä ja päättää salasanan palauttamisen tietokoneellesi. Voit nyt siirtyä iPhoneen.
- Avaa iPhone. Jos iPhonesi on lukittu, kirjoita pääsykoodi ja paina kotipainiketta tai skannaa sormenjälkesi Touch ID: llä.
- lehdistö lupa milloin sinut kutsutaan. Se osa, jossa iCloud-salasana sijaitsee Asetukset-sovelluksessa, aukeaa.
- Jos jostain syystä se ei toiminut, mene asetukset, paina nimesi, päälle Salasana ja turvallisuus sitten sitten Vaihda salasana ennen jatkamista.
- Kirjoita iPhonesi pääsykoodi. Kirjoita pääsykoodi, jota käytät iPhonen lukituksen avaamiseen.
- Kirjoita uusi pääsykoodi. Kirjoita yläosassa olevaan e-kenttään pääsykoodi, jota haluat käyttää Apple ID: hen liittyvään tiliin. Kirjoita se uudelleen ensimmäisen alla olevaan kenttään.
- lehdistö muutos. Tämä vaihtoehto sijaitsee näytön oikeassa yläkulmassa.
- Odota pääsykoodin tallentamista. Tämä prosessi voi viedä useita minuutteja, ja sinua voidaan kehottaa antamaan PIN-koodi uudelleen prosessin aikana. Milloin näet Muokkaa pääsykoodia näkyvät ruudun yläosassa, pääsykoodisi on päivitetty onnistuneesti.
Tapa 2 Nollaa pääsykoodi ilman iPhonea
- Avaa iForgot. Siirry iForgot-sivustoon, joka on Applen PIN-koodin palautuspalvelu.
- Kirjoita Apple ID -osoitteeseesi liitetty osoite. Kirjoita [email protected] -kenttään sivun keskellä osoite, jolla kirjaudut tilillesi.
- Kirjoita vahvistuskoodi. Kirjoita koodi, joka näkyy sivun vasemmalla puolella sen vieressä olevassa e-kentässä.
- Napsauta jatkaa. Tämä on sininen painike sivun alaosassa.
- Kirjoita puhelinnumerosi. Kirjoita puhelinnumero, jonka avulla määritit Apple ID: n.
- Napsauta jatkaa.
- Valitse valintaruutu Käytä luotettavaa puhelinnumeroa. Tämä vaihtoehto käyttää puhelinnumeroasi ja muita tietoja tilisi vahvistamiseen, mutta prosessi voi viedä useita päiviä.
- valita jatkaa.
- Napsauta Aloita tilin palauttaminen. Napsauttamalla tätä sinistä painiketta aloitetaan tilin palautusprosessi.
- valita Perintäpyyntö. Tämä painike on sivun alareunassa.
- Hanki vahvistuskoodisi. Avaa sovellus s puhelimessa, jonka numero olet kirjoittanut aikaisemmin, ja avaa Apple nähdäksesi saamasi 6-numeroisen koodin.
- Kirjoita vahvistuskoodi. Kirjoita 6-numeroinen koodi e-kenttään tietokoneesi selainsivun keskelle.
- Napsauta jatkaa.
- Kirjoita luotto- tai maksukorttitietosi. Tämä on korttisi numero, voimassaolopäivä ja 3- tai 4-numeroinen koodi.
- Jos sinulla ei ole pääsyä luotto- tai maksukortillesi, napsauta linkkiä Sinulla ei ole pääsyä tähän korttiin? pyytää Applea yrittämään vahvistaa tilisi ilman korttia. Se voi kestää useita päiviä.
- Jos sinulla ei ole luotto- tai maksukorttia rekisteröidyllä, sinut ohjataan vain tilin palautuspyyntösivulle.
- Napsauta jatkaa. Sinut ohjataan tilin palautussivulle.
- Odota sitä Applelta. Kun Apple voi vahvistaa tilisi, saat yhden ilmoittamasi puhelinnumeroon. Sisältää erityiset ohjeet Apple ID: hen liittyvän salasanan palauttamiseksi.
- Seuraa ohjeita. Prosessit voivat vaihdella puhelintyypistäsi, tilisi tilasta ja Apple ID: stäsi, mutta toimitettujen vaiheiden noudattaminen auttaa sinua palauttamaan Apple ID: hen liittyvän salasanan.
Tapa 3 Vaihda tunnettu salasana
- Avaa sivusto Oma Apple ID. Käy tällä sivustolla.
- Kirjaudu tiliisi. Kirjoita Apple ID -tunnukseesi linkitetty osoite yläreunassa olevaan kenttään, pääsykoodisi alareunassa olevaan kenttään ja napsauta →.
- Vieritä alas kohtaan turvallisuus. Tämä osa on sivun keskellä.
- Napsauta Vaihda salasana .... Tämä vaihtoehto on otsikon alla SALASANA osiossa turvallisuus.
- Kirjoita nykyinen salasanasi. Kirjoita ilmestyvään polttoainevalikkoon salasana, joka on tällä hetkellä liitetty Apple ID: hen.
- Kirjoita uusi salasana. Kirjoita salasana, jota haluat käyttää, keskimmäiseen e-kenttään ja kirjoita sitten uudelleen alareunassa olevaan e-kenttään varmistaaksesi, että kirjoitit sen samalla tavalla.
- Napsauta Vaihda salasana .... Tämä on sininen painike valikon alaosassa. Napsauta sitä päivittääksesi Apple ID: hen liittyvän salasanan. Saatat joutua irrottamaan puhelimet, tablet-laitteet tai tietokoneet, jotka on liitetty Apple ID: hen, ja muodostamaan sitten uusi yhteys ennen muutosten voimaantuloa.
- Voit myös valita valintaruudun Irrota kaikki laitteet irti puhelimista, tableteista, tietokoneista ja verkkosivustoista, joihin olet kirjautunut sisään Apple ID: lläsi ennen napsauttamista Vaihda salasana.
Tapa 4 Muuta Apple ID: hen liittyvää osoitetta
- Siirry My Apple ID -kohtaan. Avaa My Apple ID -sivusto verkkosivustollasi.
- Kirjaudu tiliisi. Kirjoita Apple ID: hen liittyvä osoite ylhäällä olevaan kenttään ja sitten salasanasi alareunassa olevaan kenttään. Napsauta →.
- Hae osiosta tili. Se on sivun yläosassa.
- Napsauta muutos. Löydät tämän vaihtoehdon osan oikeasta yläkulmasta tili.
- valita Vaihda Apple ID .... Tämä linkki on Apple-tunnukseen tällä hetkellä liitetyn osoitteen alla (osion vasemmassa yläkulmassa). tili). Avattava valikko tulee näkyviin.
- Kirjoita uusi osoite. Kirjoita käytettävä osoite avattavan valikon e-kenttään.
- Tämä on osoite, joka on erilainen kuin missä saat ilmoituksen (jos käytössä).
- Napsauta jatkaa. Tämä on sininen painike valikon alaosassa. Napsauta sitä testataksesi osoitettasi yhteensopivuuden ja käyttääksesi sitä, jos se on, uudessa osoitteessa, joka liittyy Apple ID -osoitteeseesi.
- valita päättynyt. Tämä pieni sininen painike on My Apple ID -sivun oikeassa yläkulmassa. Napsauta sitä tallentaaksesi muutokset ja sulkeaksesi valikon muutos Apple ID.
- Sinun on ehkä kirjauduttava ulos tilistäsi kaikilla Apple ID -laitteeseen yhdistetyillä puhelimilla, tablet-laitteilla ja tietokoneilla ja kirjauduttava sitten uudelleen uudella Apple ID: lläsi, jotta muutokset tulevat voimaan.