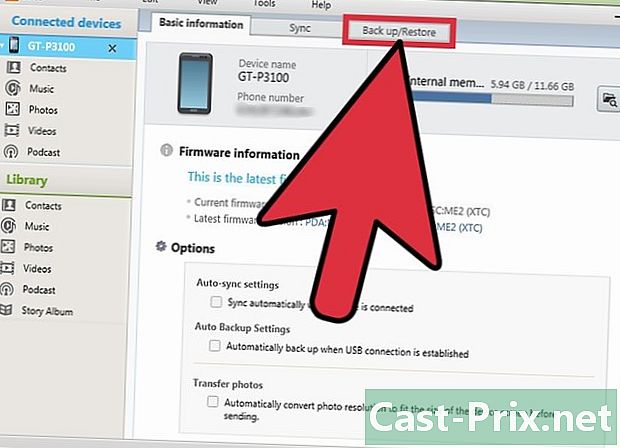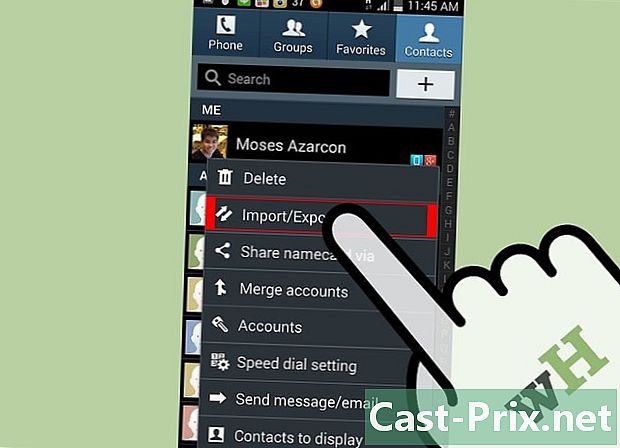Kuinka pienentää videon kokoa
Kirjoittaja:
Roger Morrison
Luomispäivä:
25 Syyskuu 2021
Päivityspäivä:
21 Kesäkuu 2024

Sisältö
- vaiheet
- Tapa 1 Pienennä videota Windowsissa
- Tapa 2 Pienennä videota Macissa (käsijarru)
- Tapa 3 Videon pienentäminen Macilla (iMovie)
- Tapa 4 Pienennä videota Androidilla
- Tapa 5 Pienennä videota iPhonessa ja iPadissa
On olemassa monia ohjelmistoja, joiden avulla voit pienentää videon kokoa, mukaan lukien sen resoluutio ja lopullinen tiedostokoko.
vaiheet
Tapa 1 Pienennä videota Windowsissa
-

Nähdään handbrake.fr/. Käsijarru on ilmainen ohjelma, jonka avulla voit koodata videotiedostot pienemmäksi tarkkuudeksi ja pienemmäksi. -

Napsauta Lataa käsijarru. -

Napsauta asennusohjelmaa. Näet sen selaimen alaosassa lataamisen jälkeen. Löydät sen myös ladattavasta tiedostosta. -

Napsauta Kyllä ikkunassa. -

Asenna napsauttamalla Seuraava. -

Napsauta Valmis asennuksen lopussa. -

Kaksoisnapsauta työpöydän kuvaketta. -

Napsauta Lähde. Löydät sen ikkunan vasemmasta yläkulmasta. -

Napsauta Tiedosto. -

Etsi tiedosto, jota haluat muokata. -

Napsauta Avaa valinnan jälkeen. -

Napsauta kohdeikkunassa Selaa. -

Valitse muunnetun tiedoston sijainti. -

Etsi kokoluokka. Se on Kuva-välilehdessä nimellä "Koko". -

Kirjoita pienempi numero Leveys-kenttään. Tämä heikentää videon tarkkuutta, mikä pienentää huomattavasti tiedoston kokoa. Esimerkiksi, jos siirryt vuosille 1920–1280, sinulla on 1080–720 p: n video, jonka avulla voit saada paljon pienemmän tiedoston. Tarkkuuden muutokset ovat erityisen huomattavia suuremmilla näytöillä.- On myös muita arvoja, joita voit yrittää muuttaa koon ja kuvasuhteen, esimerkiksi 1024, 1 152, 1 366, 1 600 ja 1 920. Huomaa, että nämä ovat suosittuja videotarkkuuksia laajakuvanäytölle. . Jos videoillasi on erilaisia raportteja, esimerkiksi pystysuunnassa matkapuhelimen näytössä, sinun tulisi käyttää erilaisia arvoja.
-

Napsauta Video. -

Vedä vakiolaatu-liukusäädintä vasemmalle. Kun nostat tätä arvoa, heikentät videon laatua, mikä antaa sinulle pienemmän tiedoston.- Pidämme 20 DVD-laaduna. Jos aiot katsoa videota pienellä näytöllä, voit nousta jopa 30. Muutoin älä mene yli 22: tä.
-

Vedä x264 Preset-liukusäädintä oikealle. Mitä pienempi tämän liukusäätimen arvo on, sitä pienempi lopullinen tiedosto on. Aseta se alimpaan mahdolliseen arvoon. -

Napsauta Esikatselu. Näet painikkeen ikkunan yläosassa. -

Napsauta ruutua Käytä järjestelmän oletussoitinta. -

Napsauta Play. -

Katso esikatselua. Tämän avulla voit arvioida laatua. -

Säädä asetukset. Jos et ole tyytyväinen, säädä asetuksia ja avaa uusi esikatselu. -

Napsauta Käynnistä, kun olet tyytyväinen. Koodaus alkaa. Tarvittava aika vaihtelee videon koon, koodausasetusten ja tietokoneen virran mukaan. -

Avaa uusi video. Löydät sen kansiosta, jonka valitsit alussa. Käynnistä se laadun ja hyvän koodauksen varmistamiseksi. Huomaa myös, että tiedostokoko muuttuu huomattavasti.
Tapa 2 Pienennä videota Macissa (käsijarru)
-

Nähdään handbrake.fr/. Tämä on verkkosivusto, joka on omistettu ilmaiselle käsijarruohjelmalle, jonka avulla voit muuttaa videotiedostojen kokoa. -

Napsauta Lataa käsijarru-painiketta. Tämän avulla voit ladata asennusohjelman Macille. -

Napsauta asennusohjelmaa. Sinun pitäisi nähdä se toimistosi oikeassa alakulmassa. Löydät sen myös latauskansiosta. -

Vedä käsijarru sovellusten kansioon. -

Kaksoisnapsauta käsijarru. -

Napsauta Avaa. -

Etsi muunnettava video. Selain avautuu heti, kun käynnistät käsijarrun. -

Valitse tiedosto ja napsauta Avaa. -

Kirjoita kohdekenttään nimi, jonka haluat muunnetulle tiedostolle. Jos et muuta nimeä, käsijarru muuttaa alkuperäisen tiedoston. -

Napsauta Kuva-asetukset. Löydät sen ikkunan yläosasta. -

Syötä pienempi tarkkuus ("leveys"). Kun muutat videon resoluutiota, se näyttää näytöltä paljon pienempi ja sen koko pienenee paljon. Et ehkä huomaa tarkkuuden muutosta, jos aiot katsoa videota mobiililaitteella, mikä tekee siitä upean tavan muuttaa sen kokoa.- Jos esimerkiksi resoluutio on 1 920, yritä vaihtaa arvoon 1 280. Tämä vaihtaa 1080p-videosta 720p-videoon. Muita näytön resoluutiovaihtoehtoja ovat 1 024, 1 152, 1 366, 1 600 ja 1 920.
- Napsauta "Pidä kuvasuhde" -ruutua. Tämä muuttaa videon korkeuden automaattisesti uudelle leveydelle niin, että mittasuhteet pysyvät ennallaan.
-

Napsauta X-painiketta. Tämä sulkee asetukset ja tallentaa uudet.- Videon resoluution muutos ei välttämättä pienentä tiedoston kokoa, mutta se voi auttaa.
-

Vedä vakiolaatu-liukusäädintä vasemmalle. Mitä suurempi numero, sitä heikompi laatu ja pienempi tiedosto. Sinun tulisi yrittää säätää tätä asetusta useita kertoja, kunnes löydät sinulle sopivan laadun.- Pidämme 20 DVD-laaduna. Voit myös heikentää laatua jopa 30 ja saada videon, jota voit aina katsella mielellään pienellä näytöllä.
- Jos haluat katsoa sitä suuremmalla näytöllä, sinun ei pitäisi nostaa liukusäädintä yli 22: n.
-

Vedä Encoder Options Preset -liukusäädintä. Jos mahdollista, valitse alempi vaihtoehto kuin "hidas". Mitä hitaampia pakkausasetuksia, sitä pienemmän tiedoston saat. -

Napsauta Esikatselu-ikkunaa. -

Napsauta Suora esikatselu. -

Katso esikatselu koodauksen jälkeen. -

Säädä asetukset. Esikatselun laadusta riippuen voit palata takaisin ja tehdä tarvittavat säädöt saadaksesi sinulle sopivan tuloksen. -

Napsauta Käynnistä. Tämä aloittaa koodauksen valitsemillasi asetuksilla. Tarvittava aika vaihtelee videon keston ja valitsemasi laadun mukaan.
Tapa 3 Videon pienentäminen Macilla (iMovie)
-

Avaa iMovie. iMovie on videon editointiohjelma, joka sisältyy macOS-käyttöjärjestelmään. Löydät sen sovelluskansiosta. -

Napsauta Projektit-painiketta. -

Napsauta +. -

Napsauta Elokuva. -

Napsauta Ei teemaa. -

Kirjoita uuden tiedoston nimi. -

Avaa kansio, joka sisältää videon. -

Valitse tiedosto. Vedä tiedosto diMovie-ikkunan vasemmassa yläkulmassa olevaan kehykseen. -

Vedä pidike friisiin. -

Napsauta tiedosto. -

Napsauta osake → tiedosto. -

Napsauta resoluutiovalikkoa. Valitse pienempi tarkkuus. Tämä pienentää videon kokoa ja pienentää tiedoston kokoa. Et huomaa eroa pienissä näytöissä tarkkuuden pienentämisen jälkeen. -

Napsauta valikkoa laatu. Valitse heikompi laatu. Tämä heikentää videon visuaalista laatua ja saa pienemmän tiedoston. -

Napsauta valikkoa pakkaa. valita Hanki pienempi tiedosto. -

Napsauta Seuraava. -

Kirjoita tiedostonimi. -

Napsauta Tallenna. -

Odota muuntamisen loppua. Suurempien tiedostojen käsittely voi kestää kauemmin.
Tapa 4 Pienennä videota Androidilla
-

Avaa Play Kauppa. Löydät sen aloitusnäytön sovellusluettelosta. NICO näyttää tasolta, jossa on Google Play -logo. -

Napauta Etsi. -

sisään videon pakkaus. -

Napauta videon pakkausta tulosluettelossa. -

Napauta Asenna. -

Napauta Avaa. Painike ilmestyy heti, kun sovellus on asennettu. -

Napauta Salli. Tämän avulla sovellus voi käyttää videoitasi. -

Napauta kansiota, jossa video sijaitsee. Yleensä se on kansiossa "Kamera". -

Valitse valitsemasi video. -

Napauta Pakkaa video. -

Syötä koko, jonka haluat saada. Näet uuden resoluution ja lopullisen tiedostokoon jokaiselle vaihtoehdolle. -

Odota pakkauksen loppua. -

Löydä uusi video. Yleensä tämän sovelluksen luomat videot ovat laitteen Super Video Compressor -kansioon. Uudella tiedostolla tulisi olla sama nimi kuin alkuperäisellä etuliitteellä "video compress".
Tapa 5 Pienennä videota iPhonessa ja iPadissa
-

Avaa App Store. -

Napauta Etsi. -

tyyppi pakkaa video kentällä. -

Napauta Lataa Videokompressorin vieressä. -

Napauta Asenna. -

Napauta Avaa. Voit myös napauttaa aloitusnäytössä näkyvää kuvaketta. -

Napauta OK. Tämän avulla sovellus voi käyttää videoitasi. -

Valitse pakattava video. -

Napauta Valitse. -

Vedä kohdekoko-liukusäädintä. Oletuksena sovellus vähentää tiedostoa 50%. Jos vedät liukusäädintä, näet lopullisen tiedoston arvioidun koon. -

Napauta Tallenna. -

Odota pakkauksen alkamista. Voit seurata pakkauksen etenemistä seuraamalla näytön yläosaa. -

Etsi uusi tiedosto. Äskettäin luomasi video tulee muiden videoidesi kanssa ja se tulee viimeisimmäksi.