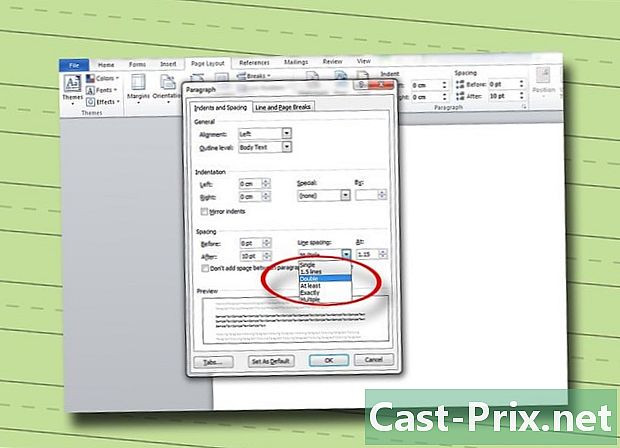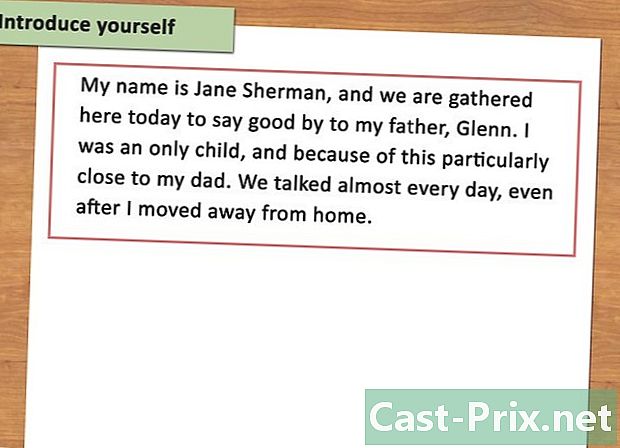Kuinka palauttaa vioittunut Excel-tiedosto
Kirjoittaja:
Roger Morrison
Luomispäivä:
22 Syyskuu 2021
Päivityspäivä:
1 Heinäkuu 2024

Sisältö
- vaiheet
- Tapa 1 Korjaa tiedosto
- Tapa 2 Tallenna nimellä HTLM
- Tapa 3 Kopioi tiedot
- Tapa 4 Tallenna nimellä XML (Excel 2003)
- Menetelmä 5 Eri ratkaisut
Vioittuneen Excel-tiedoston palauttamiseksi on useita tapoja. Ongelmasta riippuen sinulla on ainakin viisi tapaa palauttaa vioittunut tiedosto.
vaiheet
Tapa 1 Korjaa tiedosto
- Avaa uusi Excel-taulukko.
-
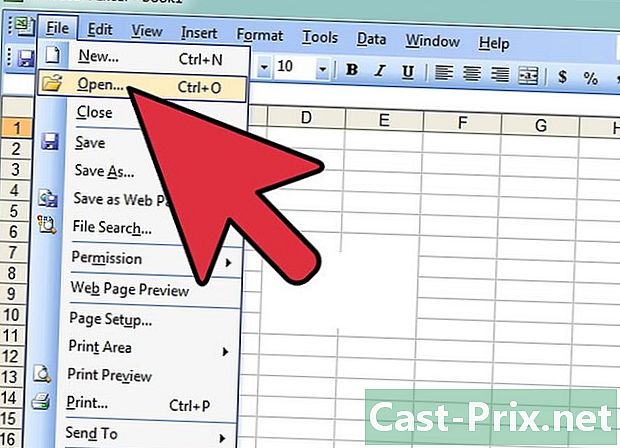
Napsauta avoin. Valitse Excel-välilehdellä valikkoriviltä tiedosto, napsauta sitten avoin. -

valita Avaa ja korjaa. Etsi haluamasi tiedosto, valitse se ja napsauta alanuolta painikkeen oikealla puolella avoin. Valitse luettelosta Avaa ja korjaa.- Jos tiedosto ei aukea, valitse painike Pura tiedot.
-
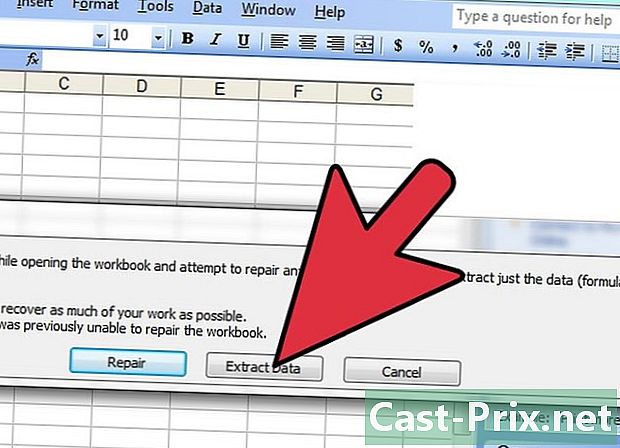
Hyväksy tiedoston avaaminen. Joskus tiedosto voi vaurioitua pahasti, mutta hyväksytä silti sen avaaminen.
Tapa 2 Tallenna nimellä HTLM
-

Avaa tiedosto. Avaa mahdollisuuksien mukaan Excel-tiedosto. -
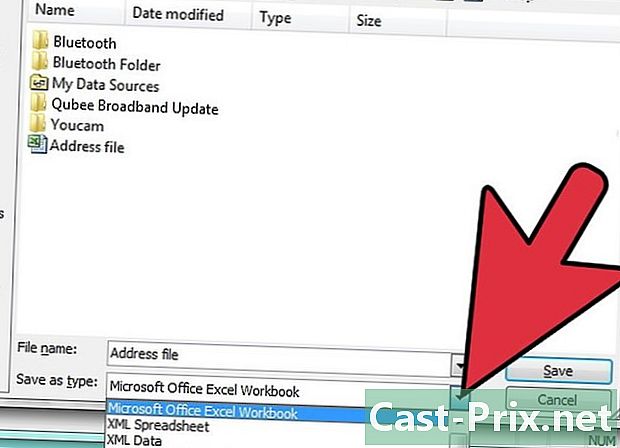
Jatka Tallenna nimellä. Valitse Excel-tiedostosi valikkoriviltä tiedosto, napsauta sitten Tallenna nimellä. Napsauta avautuvassa ikkunassa avattavaa valikkoa tyyppi. -
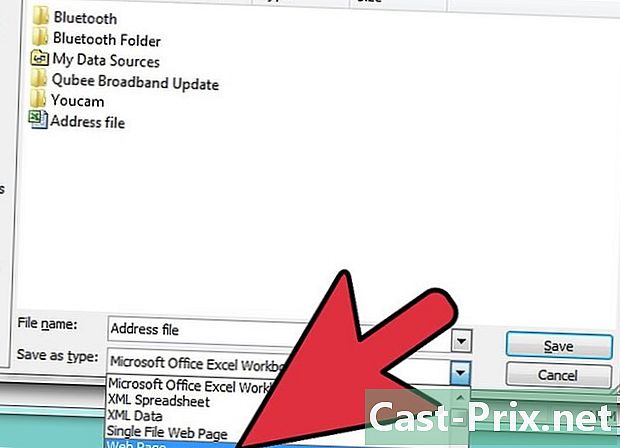
valita Web-sivu. Napsauta valintaikkunassa avattavaa valikkoa tyyppi, valitse sitten Web-sivu. -
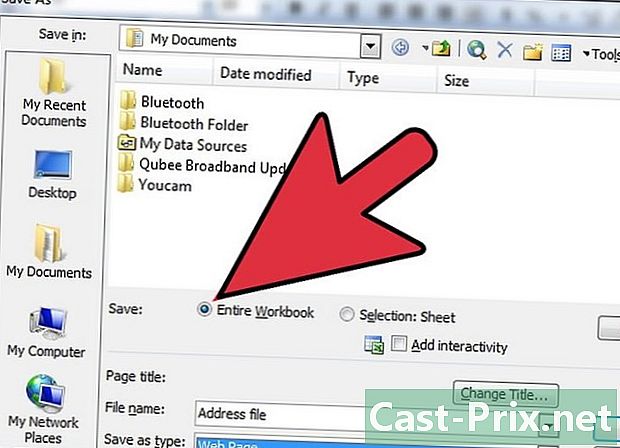
Tallenna koko työkirja. Kerran tyyppimuoto Web-sivu valittu, varmista vaihtoehto ennätys on tietysti Koko työkirja, napsauta sitten painiketta ennätys.- Tallenna tiedosto. Joissakin tapauksissa tyypin rekisteröinti Web-sivu voi aiheuttaa tietojen menetyksen. Sen on vielä napsautettava painiketta kyllä, tai jos haluat lisätietoja, valitse painike help.
-
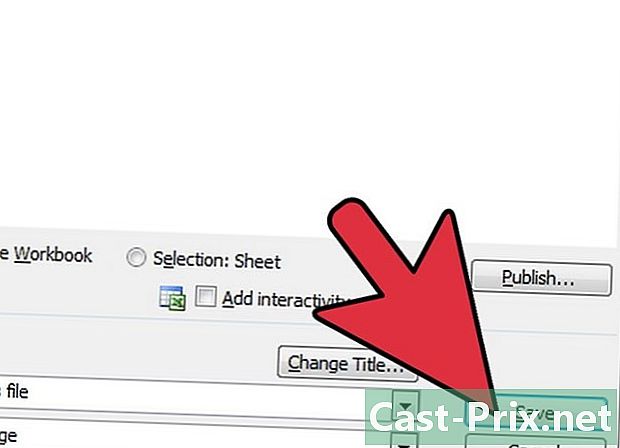
Sijoita hiiren osoitin tallennettuun tiedostoon. -

Avaa tiedosto. Napsauta hiiren kakkospainikkeella ja napsauta sitten Avaa ... ja valitse Microsoft Office Excel. Huomaa, että jos Microsoft Office Excel -sovellusta ei tarjota, napsauta Valitse oletusohjelma ...ja valitse se. Joskus sinun on napsautettava vaihtoehto löytää se. -
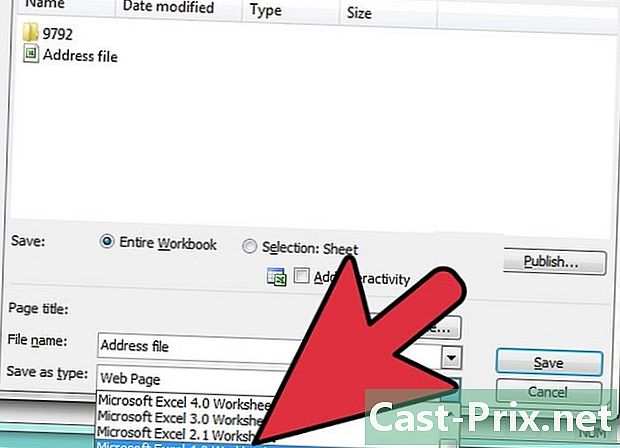
Tallenna tiedosto uudessa muodossa. Valitse tiedostostasi valikkoriviltä tiedosto, napsauta sitten Tallenna nimellä. Napsauta valintaikkunassa avattavaa valikkoa tyyppi, valitse sitten Excel-työkirja. Huomaa, että sinulle tarjotaan erityyppisiä Excel-muotoja. Valitse sopivin. -
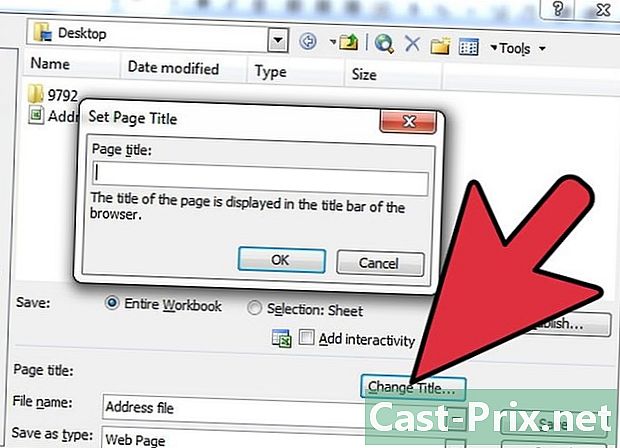
Nimeä tiedosto uudelleen. Antakaa tiedostolle selvyyden vuoksi uusi otsikko, jotta sekaannusta alkuperäisen vioittuneen tiedoston kanssa ei ole. -
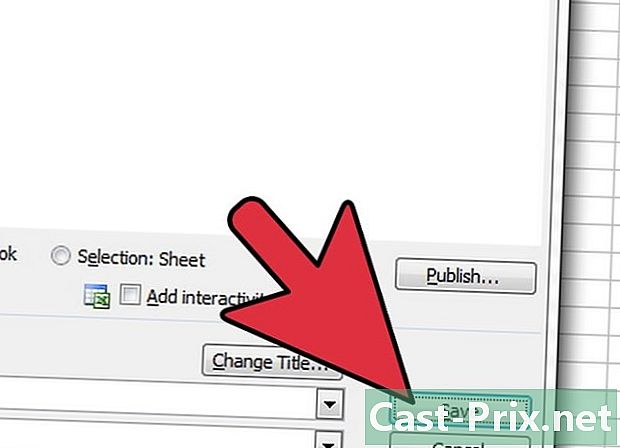
Tallenna tiedosto. Napsauta painiketta ennätys.
Tapa 3 Kopioi tiedot
-

Avaa tiedosto. Avaa mahdollisuuksien mukaan Excel-tiedosto. -

Valitse kaikki arkit. Napsauta hiiren kakkospainikkeella aktiivisen taulukon välilehteä Excel-taulukossa. Valitse avattavasta valikosta Valitse kaikki lehdet. -
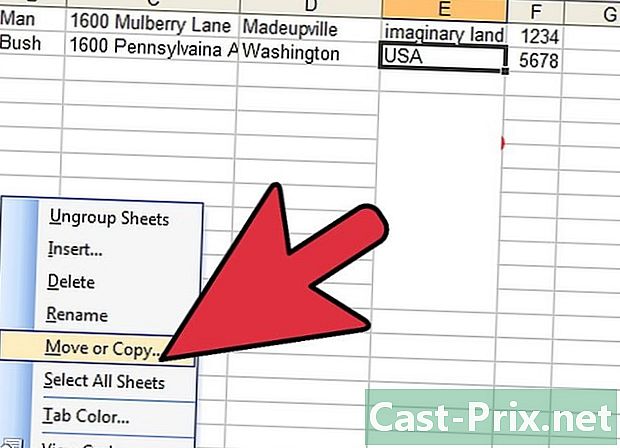
Kopioi arkit. Napsauta korostettuja välilehtiä hiiren kakkospainikkeella ja valitse Siirrä tai kopioi .... -
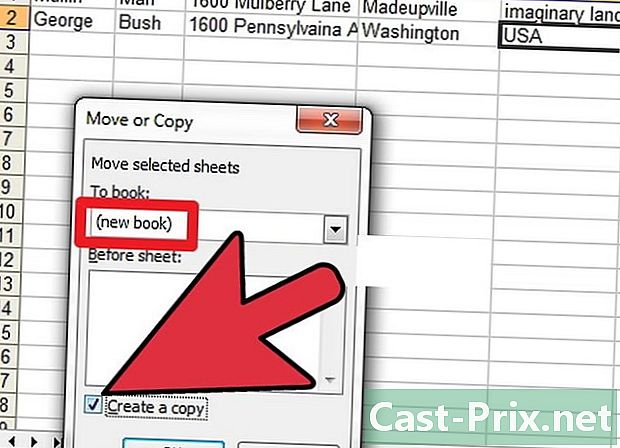
Valitse uusi työkirja. Avaa valintaikkunassa avattava valikko ja valitse (uusi työkirja) ja valitse ruutu Luo kopio. -
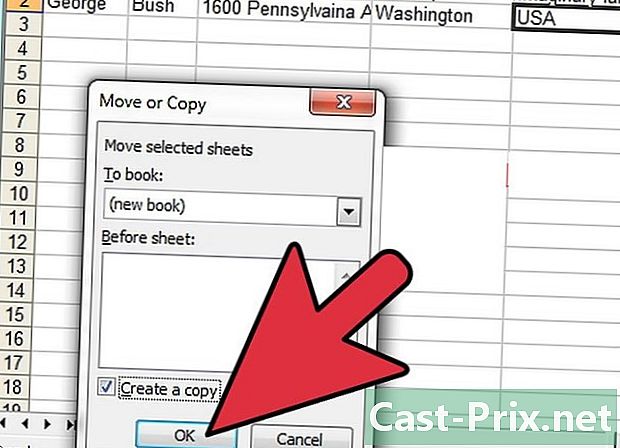
Vahvista. Napsauta valintaikkunassa painiketta kunnossa.
Tapa 4 Tallenna nimellä XML (Excel 2003)
-
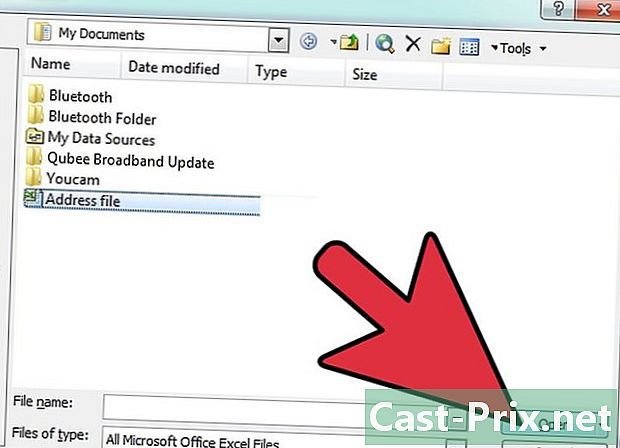
Avaa tiedosto. Jos mahdollista, avaa Excel-tiedosto. -

Jatka Tallenna nimellä. Valitse Excel-tiedostosi valikkoriviltä tiedosto, napsauta sitten Tallenna nimellä. -
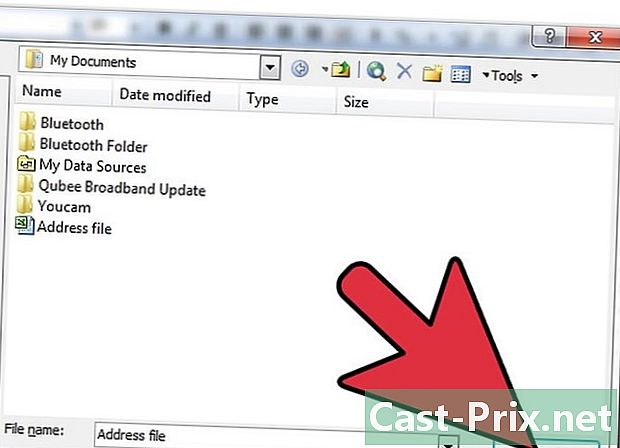
Valitse XML-muoto. Napsauta avautuvassa valintaikkunassa avattavaa valikkoa tyyppi, valitse sitten XML-tiedot. Napsauta sitten ennätys. -
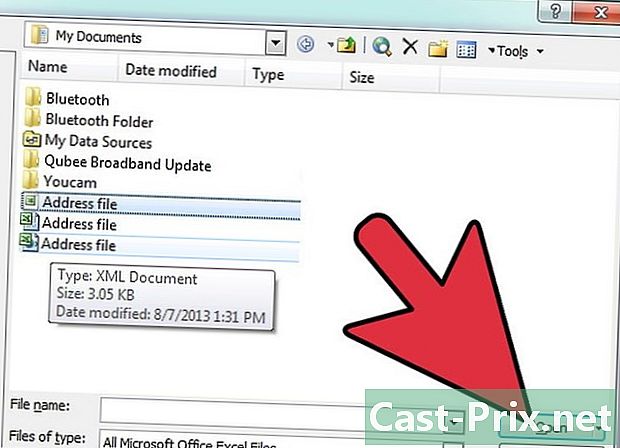
Avaa tiedosto. Olet tallentanut tiedoston XML-muodossa, sulje nyt tiedosto. Avaa tiedosto uudelleen Microsoft Excel -sovelluksella. -
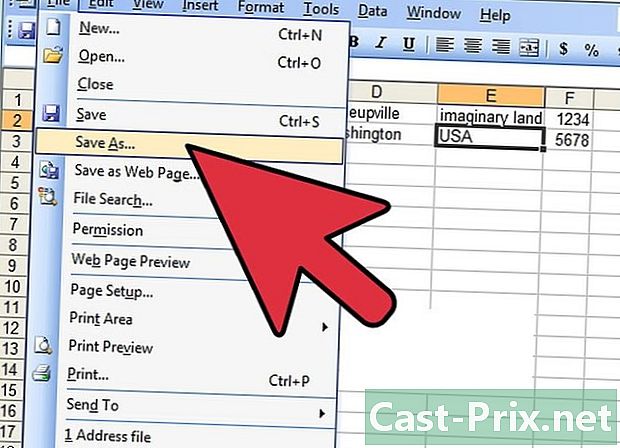
Jatka Tallenna nimellä. Valitse Excel-tiedostosi valikkoriviltä tiedosto, napsauta sitten Tallenna nimellä. -

Napsauta valintaikkunassa avattavaa valikkoa tyyppi. Valitse sitten Excel-työkirja. Huomaa, että sinulle tarjotaan erityyppisiä Excel-muotoja. Valitse sopivin. -

Nimeä tiedosto uudelleen. Antakaa tiedostolle selvyyden vuoksi uusi otsikko, jotta sekaannusta alkuperäisen vioittuneen tiedoston kanssa ei ole. -
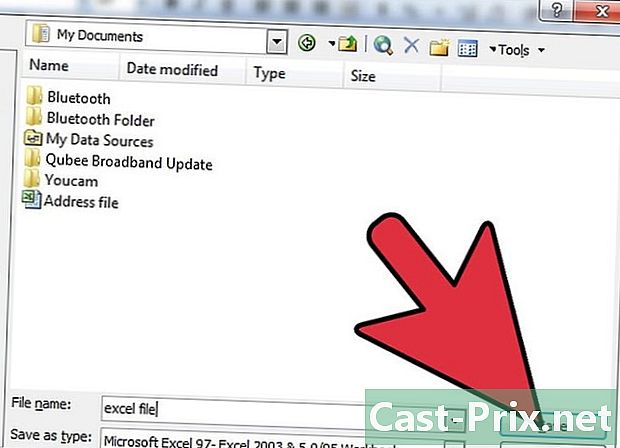
Tallenna tiedosto. Napsauta painiketta ennätys.
Menetelmä 5 Eri ratkaisut
-

Avaa tiedosto uudelleen. Avattu Excel-tiedosto on vioittunut, sulje se ja avaa se uudelleen nähdäksesi onko se edelleen vioittunut, kun se avataan uudelleen. -
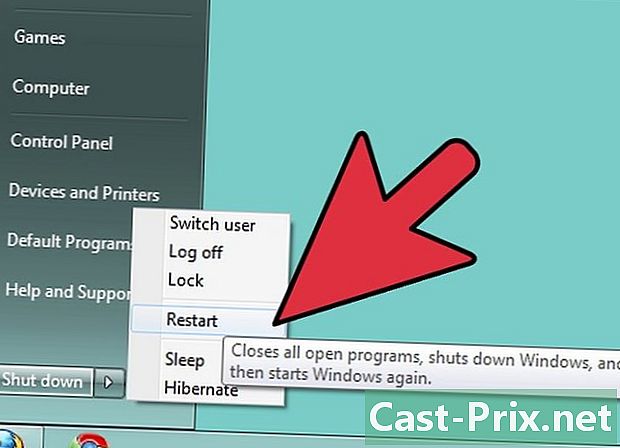
Käynnistä tietokone uudelleen. Jos edellinen toiminto ei onnistunut, sammuta tietokone. Käynnistä tietokone uudelleen ja avaa tiedosto Microsoft Excel -sovelluksella. -
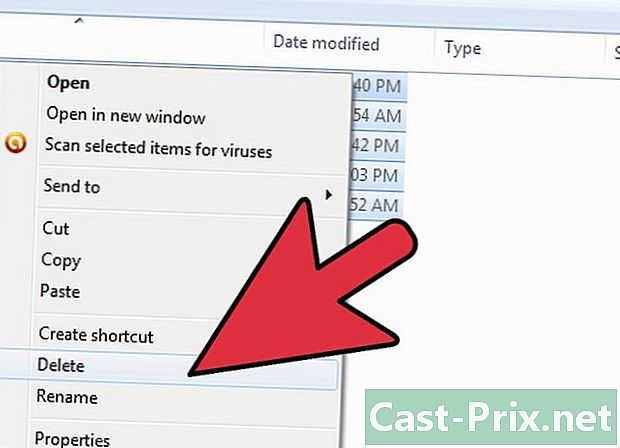
Poista väliaikaiset tiedostot. Aiempi toimenpide ei antanut odotettua tulosta, siirry kohtaan C: Windows temp ja poista sitten tiedot. Käynnistä tietokone uudelleen ja avaa tiedosto uudelleen Microsoft Excel -sovelluksella. -

Avaa OpenOfficessa. Tiedosto on edelleen vioittunut avattaessa, joten käytä toista ohjelmistoa. Asenna OpenOffice, se on ilmainen ja yhteensopiva Microsoft Officen kanssa. Avaa tiedosto OpenOfficessa. -
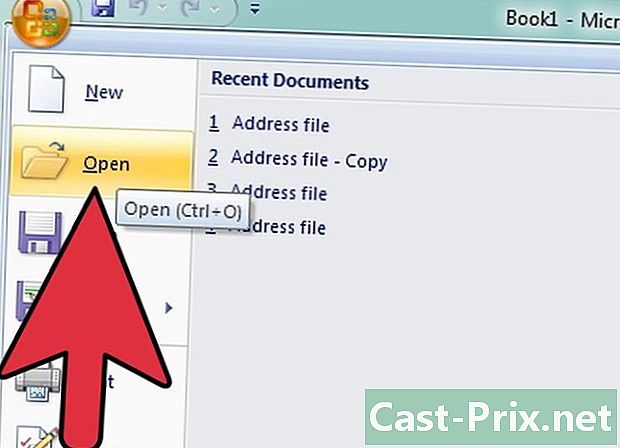
Avaa turvatilassa. Jos edellinen toiminto ei toimi, suorita Excel vikasietotilassa. Huomaa, että tämä poistaa VBA: n ja kaikki aiemmin asennetut moduulit käytöstä.- Käynnistä tietokone uudelleen turvatilassa.
- Käytä komentoa suorittaa. Käynnistä tietokone uudelleen ja siirry sitten kohtaan ohjelmat > Windows-järjestelmä > suorittaa. Kirjoita valintaikkunaan Windows-versiosta riippuen: C: Ohjelmatiedostot Microsoft Office Office excel.exe, C: Ohjelmatiedostot (x86) Microsoft Office Office11 excel.exe tai jotain vastaavaa. Huomaa, että Excel 2002: n tapauksessa Office XP, jos MS Office -asennus on käynnissä, tee peruuttaa. Tämä ei estä Excelin käynnistämistä vikasietotilassa.
- Avaa tiedosto uudelleen.
-

Skannaa viruksilla. Jos et saa edellisellä menetelmällä tuloksia, tarkista tiedosto virustentorjuntaohjelmistolla. Varmista ensin, että ohjelmistossa on analysointivaihtoehto, jossa Euristic-makro on käytössä. Jos sinulla on epäilyksiä vaihtoehdon aktivoinnista, kysy joku, joka on pätevä tai onko kyse ammattitietokoneesta. -

Vaihda laajennus. Jos tiedostosi ei ole tartunnan saanut, tee kopio ja nimeä tiedostopääte uudelleen a.doc-tiedostoksi (Word-tiedosto). Avaa se Word-tiedostona. Huomaa, että joskus uusimmat versiot eivät salli tätä toimintaa. -
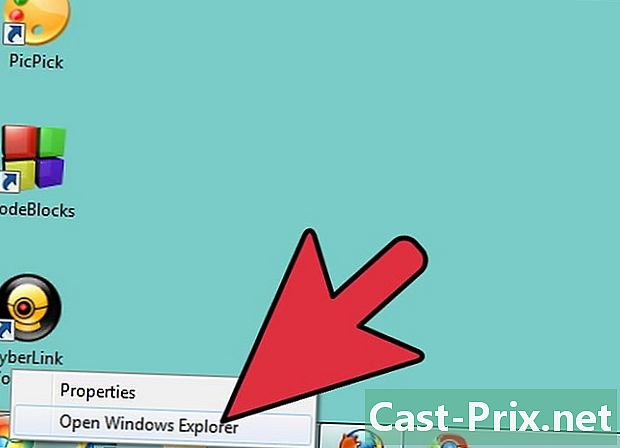
Kopioi tiedosto. Epäonnistuminen yllä mainitun lähestymistavan mukaisesti, siirry File Exploreriin ja yritä tehdä kopio tiedostostasi toiseen sijaintiisi tietokoneellasi.- Jos onnistuit kopioimaan tiedostosi, siirry seuraavaan vaiheeseen. Muussa tapauksessa huomaa, että kiintolevyn osa, jossa tiedosto sijaitsee, on vioittunut.
- Jos kiintolevyn vaurioituneen osan tiedot ovat suuret, soita ammattilaiselle palautusta varten. Ongelman tässä vaiheessa tietojen palauttamisen voi tehdä vain ammattilainen.
-

Avaa viimeisimmällä versiolla. Et vieläkään pääse sinne. Yritä avata tiedosto uudella Microsoft Excelin versiolla, joka on viimeisin, jos mahdollista. Jokaisella uudella Excel-versiolla on parempia ominaisuuksia vioittuneen tiedoston palauttamiseksi. Muussa tapauksessa avaa tiedostosi muulla kuin Microsoft Excel -taulukolla. -
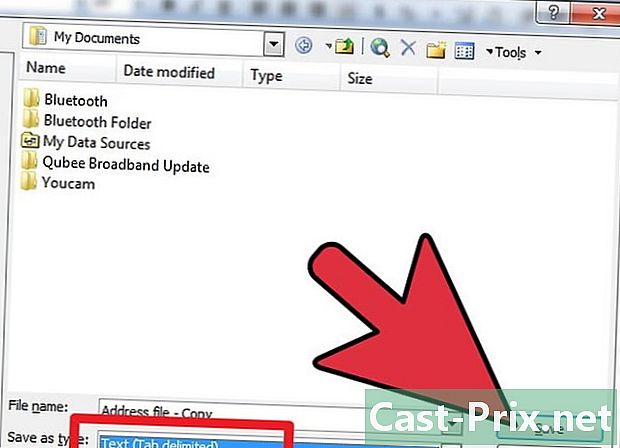
Muuta laajennus muotoon.txt. Vian sattuessa on mahdollista muokata Excel-tiedoston laajennusta. Tee kopio ja nimeä tiedosto uudelleen. Avaa uusi tiedosto. Valitse Excel-tiedostosi valikkoriviltä tiedosto, napsauta sitten Tallenna nimellä. Napsauta valintaikkunassa avattavaa valikkoa tyyppi, valitse sitten e Unicode (* .txt) ja napsauta painiketta ennätys. Huomaa, että joskus uusimmat versiot eivät salli tätä toimintaa. Avaa tiedosto painikkeella muistilehtiö. Sitä ei ehkä muisteta, mutta sinulle tarjotaan sitten avata se WordPad. Hyväksy. Tarkista selaamalla tiedostoasi, onko sinulla kaikki tietosi. Sulje tiedosto. Siirry tiedostonimikkeeseen ja muuta .txt> .xls tiedostopääte. Avaa tiedosto Excelillä (jos mahdollista, vanha versio). Normaalisti olet palauttanut tietosi.
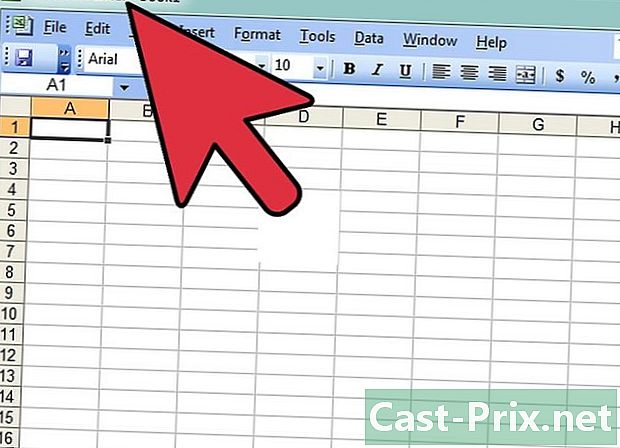
- Tee Mac-tietokoneella kopio tiedostostasi USB-avaimella. Käytä Finderia USB-näppäimen lukemiseen. Korvaa tiedosto.xlsx> xls tiedostopääte. Avaa tiedosto uudella laajennuksella. Mene Tallenna nimellä valitse sitten extension.xlsx ja napsauta painiketta ennätys.
- Ajattele lukea Microsoftin online-ohjeita. Artikkeleita ei joskus ole kovin miellyttävä selata, mutta ne voivat aina auttaa sinua. Mene tänne: Microsoftin tuki.
- Nämä toimet ovat aikaa vieviä tai voivat olla kalliita, joskus molemmat.