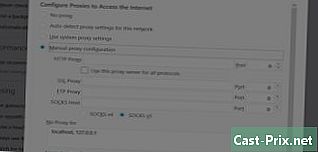Vioittuneen SD-kortin tiedostojen palauttaminen PhotoRecin avulla
Kirjoittaja:
Roger Morrison
Luomispäivä:
22 Syyskuu 2021
Päivityspäivä:
19 Kesäkuu 2024
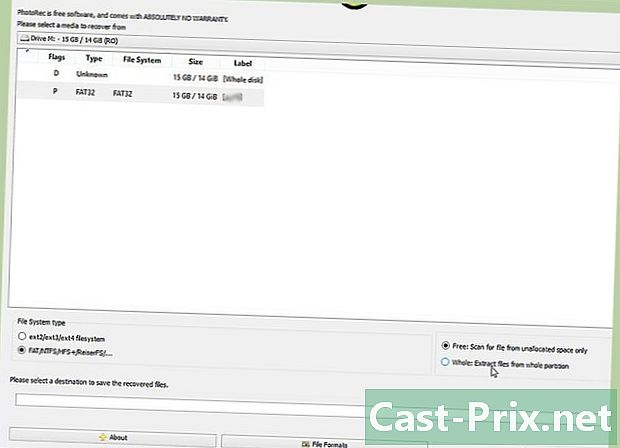
Sisältö
- vaiheet
- Tapa 1 PhotoRecin käyttäminen (kaikissa käyttöjärjestelmissä)
- Tapa 2 Recuvan käyttäminen (Windows)
- Tapa 3 Data Rescue 3: n käyttäminen (Mac)
Revitätkö hiuksesi vioittuneen SD-kortin takia? Ei ole mitään pahempaa kuin tunne, että menetät sinulle rakkaita valokuvia. Onneksi käyttämällä oikeaa palautusohjelmistoa pystyt palauttamaan osan kadonneista tiedostoista tämän vioittuneen SD-kortin takia.
vaiheet
Tapa 1 PhotoRecin käyttäminen (kaikissa käyttöjärjestelmissä)
-

Lataa PhotoRec-ohjelmisto. PhotoRec on ilmainen tietojen palautusohjelma, joka toimii komentoriviliittymästä. Sen käyttöliittymä ei ole yhtä räikeä tai intuitiivinen kuin muut tietojen palauttamisohjelmat, mutta se on kuitenkin yksi tehokkaimmista ratkaisuista. Se toimii käytännössä kaikkien käyttöjärjestelmien kanssa.- PhotoRec voidaan ladata CGSecurity-verkkosivustolta. Ole varovainen, että lataat käyttöjärjestelmääsi vastaavan version.
-

Ota ohjelma pois. PhotoRec on kevyt ohjelma, joka ei vaadi asennusta. Sen sijaan sinun on avattava ZIP-tiedosto lataamisen jälkeen ja kopioitava sitten kansio kovalevyllesi kohtaan, johon on helppo päästä, esimerkiksi C: -aseman juureen tai työpöydälle. -

Käynnistä ohjelma. Kaksoisnapsauta "photorec_"-tiedostoaluu TestDisk-kansiossa. Osa sisään luu nimi korvataan lataamallasi versiolla. Esimerkiksi, jos käytät Windowsia, tiedoston nimi on "photorec_win". -

Valitse SD-kortti. Tarkista, että SD-kortti on asetettu tietokoneesi kortinlukijaan tai kameraan ja että kamera on kytketty tietokoneeseen USB-liitännän kautta. Kun PhotoRec käynnistyy, sinun on valittava, millä levyllä haluat palauttaa tiedot. Valitse SD-kortti nuolten avulla.- Jos levyllä on useita osioita, sinua pyydetään valitsemaan osio, jonka haluat palauttaa. Suurinta osaa muistikortteja ei kuitenkaan ole osioitu, joten sinun ei tarvitse valita.
-
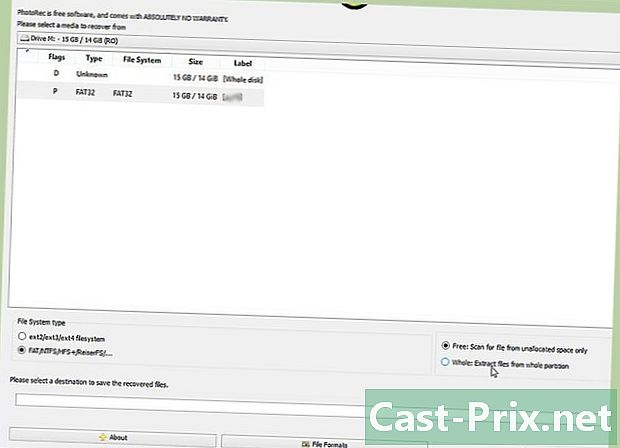
Aseta vaihtoehdot. Sinun on valittava vaihtoehdot ennen palautusprosessin aloittamista. Useimmat käyttäjät voivat säilyttää oletusasetukset. Jos kuitenkin haluat palauttaa tiedostot, vaikka ne olisivat vioittuneet, voit ottaa tämän vaihtoehdon käyttöön tällä näytöllä.- "Brute force" -aktivointi mahdollistaa pirstoutuneiden tiedostojen palauttamisen ja kuluttaa paljon prosessoria.
-

Määritä etsimiesi tiedostojen tyyppi. Oletuksena kaikki tiedostotyypit valitaan. Jos tiedät tarkalleen, mitä etsit, voit vähentää valintaa nopeuttaa hakua. Jokaiseen luettelon laajennukseen liittyy lyhyt määritelmä, joka auttaa sinua ymmärtämään millainen tiedosto se on.- Jos palautat tiedostot kamerasta, sinun on keskityttävä RAW-, CR2- tai JPG-tiedostoihin.
-
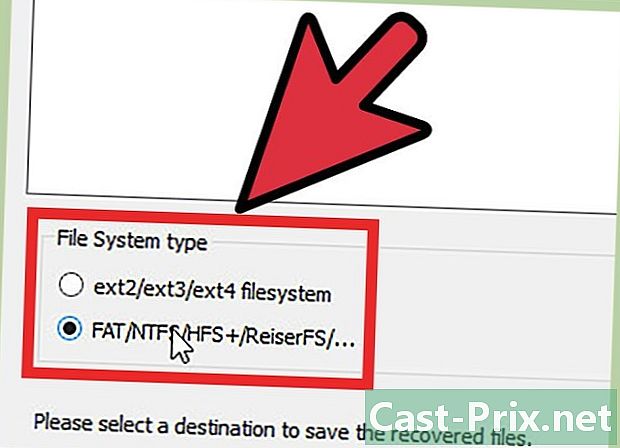
Valitse tiedostojärjestelmä. PhotoRecin on tiedettävä, mikä on muistikortin tiedostojärjestelmä. Suurin osa muistikorteista on alustettu yhdessä "Muut" -luokan järjestelmissä.- Jos et saa tuloksia, yritä aloittaa analyysi uudelleen toisella tiedostojärjestelmävaihtoehdolla.
-

Kerro PhotoRecille, mikä tila analysoidaan. PhotoRec tarjoaa sinulle kaksi vaihtoehtoa tilan tarkistamiseksi: ilmainen tai kokonaan. Jos muistikortti on vioittunut, saat parempia tuloksia toisella vaihtoehdolla. "Ilmainen" -vaihtoehto etsii vain tiedostoja, jotka on poistettu erityisesti. -
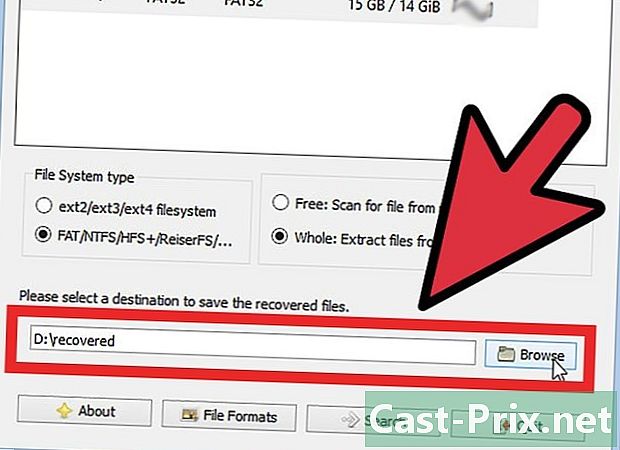
Aseta palautettujen tiedostojen sijainti. Viimeinen asia, joka sinun on tehtävä ennen analyysin aloittamista, on määritellä sijainti, johon palautetut tiedostot tallennetaan. Sinun on valittava sijainti tietokoneellasi, ei muistikortilla, jota yrität palauttaa. Vaihda kansioita nuolien avulla. -
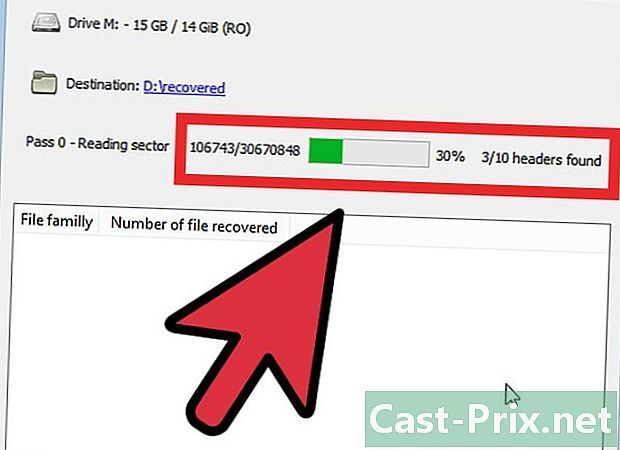
Odota, kunnes analyysi on valmis. Voit nähdä analyysin tulokset reaaliajassa koko prosessin ajan. PhotoRec käyttää ainakin kahdesti karttaan etsimään mahdollisimman monta tiedostoa. Se vie useita minuutteja. -

Selaa tuloksia. Kun analyysi on valmis, palautetut tiedostot ovat saatavilla kansiossa, jonka olet asettanut ennen analyysin aloittamista. Tiedostojen alkuperäiset nimet menetetään useimmiten, joten sinun on muokattava niitä manuaalisesti antaaksesi haluamasi nimen.- Jos tarvitsemasi tiedostot ovat edelleen vioittuneita, niitä ei voi läheskään palauttaa kokonaan.
Tapa 2 Recuvan käyttäminen (Windows)
-
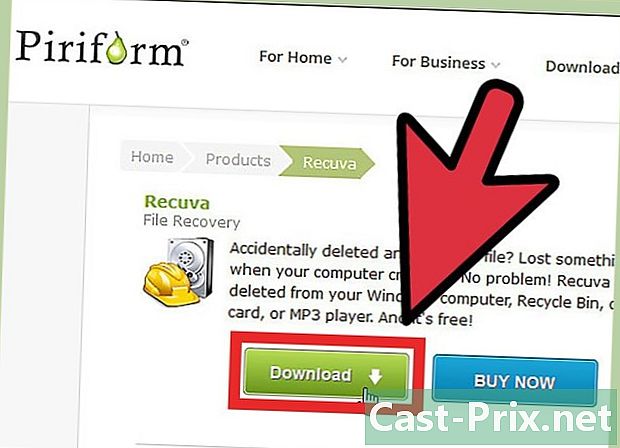
Lataa ja asenna Recuva. Recuva on tiedostojen palautusohjelma, joka tarjoaa ilmaisen version henkilökohtaiseen käyttöön. Se toimii vain Windowsissa, ja siinä on graafinen käyttöliittymä sen sijaan, että työskentelisi komentorivien kanssa. Voit ladata Recuvan Piriform-verkkosivustolta.- Varmista, että valitset ilmaisen version, kun valitset latauksen.
- Useimmat käyttäjät voivat jättää oletusasetukset.
-

Aseta SD-kortti paikalleen. Tarkista, että korttisi on asetettu tietokoneesi kortinlukijaan tai että se on asetettu kameraasi ja että kamera on kytketty tietokoneeseen USB: n kautta. -
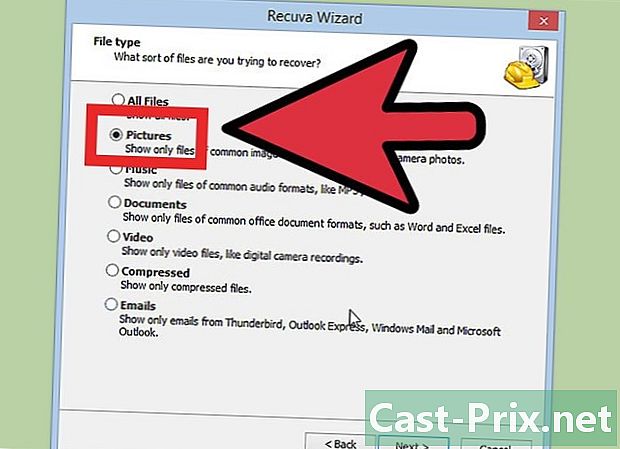
Valitse tiedostotyypit. Kun käynnistät Recuvan ja napsautat siirtyäksesi aloitusnäyttöön, näet luettelon vaihtoehdoista etsimääsi tiedostotyyppejä varten. Valitse tarpeisiisi parhaiten sopiva luokka tai napsauta "Muu" -vaihtoehtoa valitaksesi manuaalisesti kaikki tiedostotyypit, joita haluat etsiä. -

Valitse sijainti. Seuraavalla näytöllä sinulta kysytään, mistä Recuvan pitäisi etsiä tiedostoja. Valitse vaihtoehto "Mediakortillani tai iPodissani" ja napsauta Seuraava. -
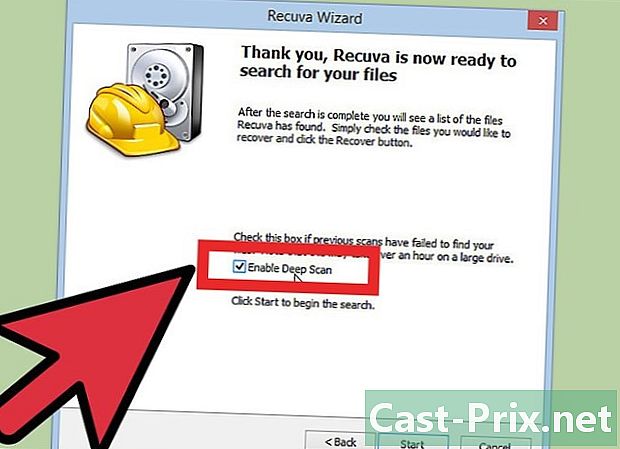
Valitse, haluatko aktivoida syvyysanalyysin vai ei. Seuraavalla näytöllä sinulla on mahdollisuus aktivoida "syvä skannaus". Tämä on erittäin intensiivinen analyysi, se tulisi tehdä vain, jos ensimmäisellä analyysilläsi ei palauteta tarvitsemiasi tiedostoja. -

Aloita analyysi. Napsauta Käynnistä-painiketta aloittaaksesi analyysin. Se käynnistyy ja palkki näyttää sen edistymisen. Analyysin kesto riippuu SD-kortin koosta. -

Selaa tuloksia. Kun analyysi on valmis, sinulla on luettelo kaikista palautetuista tiedostoista. Napsauta Vaihda edistyneeseen tilaan -painiketta. Tämän avulla voit aktivoida avattavan valikon, joka vähentää luettelon pituutta hiukan.- Tiedostojen alkuperäiset nimet poistetaan melkein aina palautuksen aikana, joten tiedostot on nimettävä uudelleen manuaalisesti.
-

Valitse tiedostot, jotka haluat palauttaa. Valitse jokaisen palautettavan tiedoston vieressä oleva valintaruutu. Määritä esikatselun avulla, mitkä tiedostot haluat säilyttää. Kun olet tarkistanut kaikki tallennettavat tiedostot, napsauta Palauta-painiketta. Sinulta kysytään, mihin haluat palauttaa tiedostot, ja ne kopioidaan tähän sijaintiin.
Tapa 3 Data Rescue 3: n käyttäminen (Mac)
-
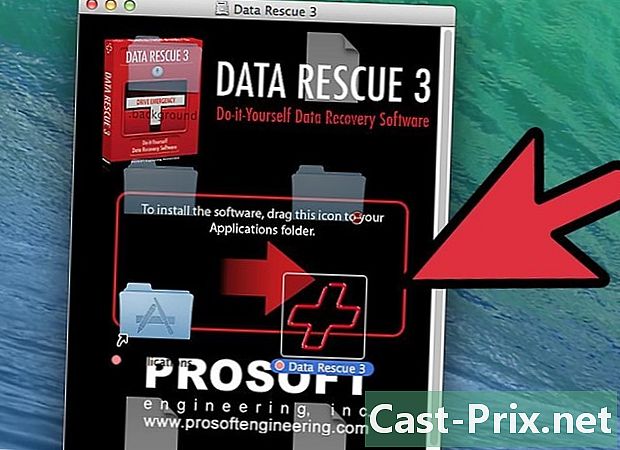
Lataa ja asenna Data Rescue 3. Data Rescue 3 on maksettu ohjelma, mutta se on yksi Macin tehokkaimmista tietojen palauttamisohjelmista. Jos haluat valita ilmaisen vaihtoehdon, lue tämän artikkelin ensimmäinen osa.- Asentaaksesi ladatun ohjelman, kaksoisnapsauta ladattua DMG-tiedostoa ja vedä sisältö "Sovellukset" -kansioon.
-

Käynnistä ohjelma. Kun käynnistät ohjelman, sinut ohjataan päävalikkoon. Jos käytät nyt ensimmäistä kertaa Data Rescue 3: ta, vain ensimmäinen vaihtoehto on käytettävissä: Aloita uusi analyysi. Napsauta sitä aloittaaksesi. -

Aseta SD-kortti paikalleen. Varmista, että kortti on asetettu tietokoneesi kortinlukijaan tai kameraan ja kamera on kytketty tietokoneeseen USB: n tai FireWiren kautta. -

Valitse SD-kortti. SD-kortin tulisi näkyä käytettävissä olevien asemien luettelossa. Jos näin ei ole, tarkista, että se on oikein paikoillaan. Napsauta Seuraava-painiketta valittuasi kortin. -

Valitse analyysityyppi. Sinulla on useita vaihtoehtoja analysointiin. Nopea analyysi on paras vaihtoehto ensimmäistä kertaa, koska se on nopein ja riittävän tehokas. Voit palata takaisin ja kokeilla poistettujen tiedostojen perusteellista analyysiä tai analysointia, jos ensimmäisen analyysin tulokset eivät ole riittäviä. Napsauta Käynnistä-painiketta, kun olet valmis. -
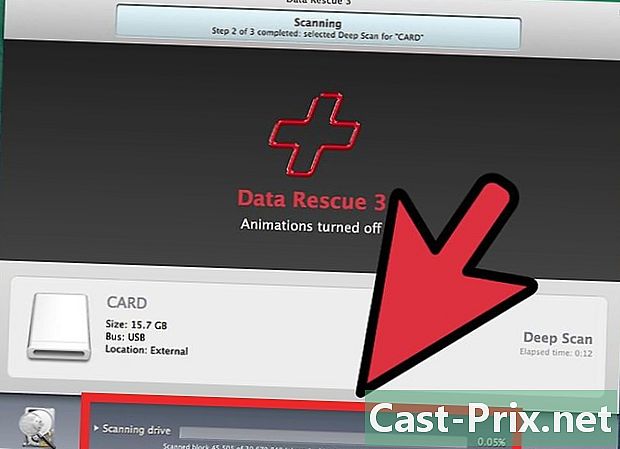
Odota, kunnes analyysi on valmis. Analyysin pituus vaihtelee SD-kortin koon ja sen vaurioitumisen mukaan. Voit tarkastella edistymispalkkia nähdäksesi analyysiajon. -

Valitse tiedostot, jotka haluat palauttaa. Kun analyysi on valmis, sinulla on pääsy luetteloon kaikista palautetuista tiedostoista ja kansioista. Selaa tuloksia ja tarkista säilytettävät tiedostot.- Tiedostojen alkuperäiset nimet poistetaan melkein aina palautuksen aikana, joten sinun on nimettävä ne uudelleen manuaalisesti.
- Voit esikatsella tiedostoja valitsemalla ne ja napsauttamalla painiketta esikatselu luettelon alaosassa.
-

Palauta tiedostot. Voit joko vetää tallennettavat tiedostot haluamaasi sijaintiin tietokoneellasi tai tarkistaa ne ja napsauttaa Palauta-painiketta. Sinua pyydetään määrittelemään tallennettavan tiedoston sijainti.