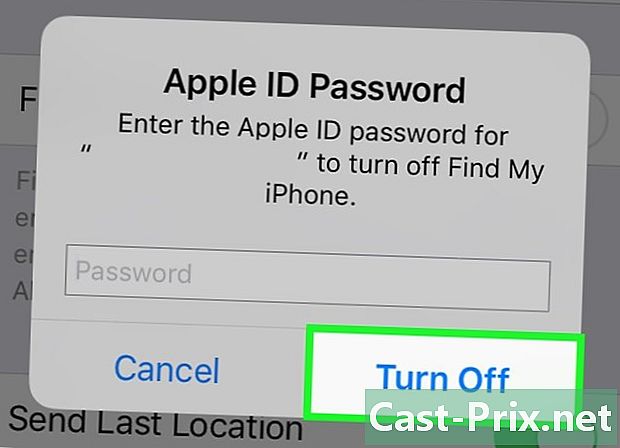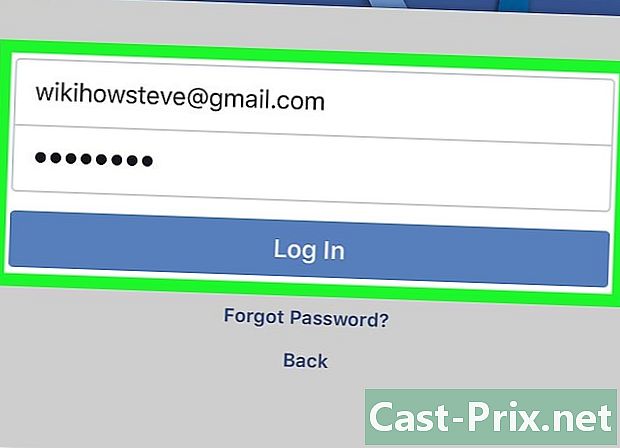Kuinka tehdä suoramainonta
Kirjoittaja:
Roger Morrison
Luomispäivä:
20 Syyskuu 2021
Päivityspäivä:
21 Kesäkuu 2024

Sisältö
- vaiheet
- Osa 1 Valmistautuminen
- Osa 2 Suorita sähköpostien yhdistäminen Microsoft Officen kanssa
- Osa 3 Postiviestinnän suorittaminen OpenOfficen kanssa
Posten yhdistäminen on useimpien toimistopakettien ominaisuus, jonka avulla voit mukauttaa perusasiakirjan ennen sen lähettämistä useille vastaanottajille. On mahdollista tuottaa yhdistelmä suurelle joukolle erilaisia asiakirjoja, mukaan lukien kirjekuoret, tarrat, lomakekirjeet, s, faksit tai jopa numeroidut kuponkeja ja kuponkeja.
vaiheet
Osa 1 Valmistautuminen
-

Luo tietotiedostosi. Se voi olla myös taulukko (Excel-tyyppi), matala data tai asiakirja e, jolla on oikea muotoilu. Useimmissa tapauksissa yritykset tai yksityishenkilöt käyttävät laskentataulukoita, joten tätä vaihtoehtoa käytämme esimerkissä jäljempänä tässä artikkelissa.- Tietotiedostosi on sisällettävä kaikki tiedot, jotka aiot vaihdella kahden kopion välillä. Jos esimerkiksi päätät lähettää mukautetun lomakkeen kirjeen, tietotiedostosi tulisi sisältää ainakin niiden ihmisten nimet ja osoitteet, joille haluat lähettää kirjeen.
- Sijoita yhdellä rivillä laskentataulukon soluun kaikki tiedot. Siksi tietotiedoston rakentamisen lopussa jokaisella tietoryhmällä (nimi, etunimi, osoite ...) pitäisi olla oma sarake.
- Valitse osuvat otsikot jokaiselle sarakkeellesi. Postin yhdistäminen sitoo tietosarakkeen sarakkeen jälkeen. Siten riippumatta käytetystä ohjelmistosta hän ajattelee, että kunkin sarakkeen ensimmäinen rivi vastaa muun tyyppistä tietoa sarakkeen muussa sarakkeessa. Siksi suosittelemme käyttämään nimiä, jotka vaikuttavat sinulle merkityksellisiltä, jotta löydät helposti tiensä.
- Jos esimerkiksi sarakkeesi käytetään sukunimien tallentamiseen, Hidas voi olla "Nimi" ja hitauden alapuolelle voit kirjoittaa osallistujien sukunimet. Joten postituksen seuraavassa vaiheessa, kun ohjelmisto kysyy, minkä kentän haluat lisätä tyyppiisi, näet "Nimi" kirjoitetun ja muistat, mikä se on.
- Ihmisillä, joilla on Microsoft Office -sovellus ja jotka käyttävät Microsoft Outlookia kirjoittaakseen omaansa, on myös mahdollisuus käyttää osoitekirjaansa datatiedostona.
- Tietotiedostosi on sisällettävä kaikki tiedot, jotka aiot vaihdella kahden kopion välillä. Jos esimerkiksi päätät lähettää mukautetun lomakkeen kirjeen, tietotiedostosi tulisi sisältää ainakin niiden ihmisten nimet ja osoitteet, joille haluat lähettää kirjeen.
-

Tallenna tietotiedostosi. Tallenna se paikkaan, jonka muistat helposti, ja anna sille epäselvä nimi, jotta löydät sen helposti. -

Kirjoita perusasiakirja nyt. Tämä on tyyppidokumentti, jota mukautat myöhemmin. Jos esimerkiksi päätät kuvailla näytekirjettä, perusasiakirjasi on itse kirje. Kaikkien kenttien, jotka haluat mukauttaa sähköpostien yhdistämisen kanssa, tulee olla tyhjiä tällä hetkellä.
Osa 2 Suorita sähköpostien yhdistäminen Microsoft Officen kanssa
-

Siirry sähköpostien yhdistämisominaisuuteen. Avaa kanta-asiakirjasi ja napsauta "Yhdistä postitus", sitten "Käynnistä postien yhdistäminen" ja sitten "Ohjattu postin yhdistämisen ohjattu toiminto". Jos toiminto ei ole näkyvissä, napsauta "Työkalut"> "Kirjeet ja postitukset"> "Yhdistäminen". -

Vastaa Microsoft Office -kysymyksiin. Word-postitustyökalussa on muutama vaihe, joka sinun on tehtävä elämäsi helpottamiseksi ja tietojen yhdistämiseksi perusasiakirjan ja tiedostosi välillä, joka on älykkäämpi ja sopii paremmin tarpeisiisi.- Aloita ilmoittamalla lähdeasiakirjan asiakirjatyyppi. Napsauta tyyppiä, joka on lähinnä asiakirjan tyyppiä, ja napsauta Seuraava: Perusasiakirja.
- Määritä perusasiakirja, jota haluat käyttää. Jos olet noudattanut selityksiämme toistaiseksi, sinun pitäisi voida valita ruutu "Käytä nykyistä asiakirjaa". Napsauta "Seuraava: Valitse vastaanottajat".
-

Valitse, mitä Word kutsuu "olemassa olevaksi luetteloksi". Tämä on itse aiemmin luomasi datatiedosto. Valitse valintaruutu ja napsauta "Seuraava" selataksesi tietokoneesi löytääksesi datatiedoston ja linkittääksesi sen lähdeasiakirjaan.- Jos haluat käyttää Outlook-osoitekirjaasi, myös tämä on mahdollista, valitse vain vastaava ruutu.
-

Valitse käytettävät tiedot. Office antaa sinun valita tai poistaa valinnan kokonaisista sarakkeista haluamallasi tavalla. Tämän avulla voit valita, mitkä kentät haluat täyttää perusdokumentti, mikä tekee tiedostostasi monipuolisemman, koska pystyt käyttämään erilaisia tietoja eri postituksissa. Kun kaikki näyttää oikealta, napsauta Seuraava.- Tiedot voidaan lajitella napsauttamalla kunkin sarakkeen päätä. Tämän avulla voit esimerkiksi nopeasti selata ja löytää tarkkoja tietoja, jos tietotiedostosi on pakottava.
-

Lisää kentät perusasiakirjaan. Tällä ohjatun postitustoiminnon uudella sivulla sinua pyydetään kirjoittamaan perusasiakirja (jos sitä ei vielä ole tehty), ja sinulle tarjotaan myös laaja valikoima vaihtoehtoja lisätä tietokenttää tietokenttiäsi perusasiakirja.- Lisää kenttä perusasiakirjaan asettamalla kohdistin kohtaan, johon haluat sijoittaa kentän, ja napsauttamalla ohjatun toiminnon asianmukaista painiketta lisätäksesi kentän.
- Väärin sijoitettu kenttä on mahdollista poistaa tai sijoittaa se kahdesti painamalla näppäimistön Poista-näppäintä, ikään kuin yrität poistaa yksinkertaisen kirjaimen Wordistä.
- Esiasetetut asetukset vaihtelevat hieman Wordille määrittämäsi asiakirjan tyypin mukaan. Office tekee parhaansa tarjotaksesi oikean tyyppisiä tietoja valitsemasi datatiedoston perusteella. Esimerkiksi, jos olet ilmoittanut Wordille, että kirjoitat lomakkeen, on mahdollista nähdä vaihtoehto, jonka avulla voit lisätä osoitelohkon, joka sisältää vastaanottajan nimen ja etunimen sekä hänen täydellisen osoitteensa, kaikki järjestetty parhaimmillaan vain muutama rivi.
- Jotkut esiasetetut vaihtoehdot avaavat toissijaiset ikkunat automaattisesti, jotta voit täyttää vaadittavat tiedot. Mutta älä huoli, kaikki tämä selitetään aina melko selkeällä ja helposti ymmärrettävällä tavalla.
- Jos käytät yhtä näistä ennalta määritettyistä vaihtoehdoista ja Word ei näytä löytävän oikeita tietoja datatiedostostasi, tämä ei ole ongelma: napsauta "Yhdistä kentät" ja kerro ohjelmalle, mitä kukin kenttä vastaa. Voit esimerkiksi osoittaa Wordille, että sen on käytettävä datatiedoston Nimi-saraketta täyttääksesi Sukunimi-kentän lähdeasiakirjan osoitelohkossa.
- Jos haluat käyttää omia kenttiäsi, napsauta "Lisäasetukset". Voit sitten nähdä sarakkeiden otsikot ja käyttää sitten näitä nimiä.
- Lisää kenttä perusasiakirjaan asettamalla kohdistin kohtaan, johon haluat sijoittaa kentän, ja napsauttamalla ohjatun toiminnon asianmukaista painiketta lisätäksesi kentän.
-

Tarkista kirjeesi. Kun käytät sähköpostien yhdistämistä, sinun pitäisi tietää, että mukautetut kentät sisältävät vain tarkat tiedot (ne, jotka olet tuonut tietotiedostostasi) tulostuksen yhteydessä. Office antaa sinun kuitenkin esikatsella asiakirjaasi varmistaaksesi, että tiedot ovat hyvin sijoitettu, kuten olet päättänyt sijoittamalla eri kentät. Älä epäröi esikatsella asiakirjaasi useita kertoja, kunnes kaikki on juuri niin kuin haluat. -

Lopeta kahden asiakirjan yhdistäminen. Vaiheittaisen yhdistämisavustajan viimeinen vaihe kertoo, että kaikki on paikallaan ja että ohjelmisto on valmis aloittamaan asiakirjojen tulostamisen. Hän tulostaa sitten tarvittavan määrän kopioita vaihtamalla kunkin lähdeasiakirjassa määrittämäsi kentän välillä.- Valitsemasi kirjaimiin on mahdollista tehdä yksittäisiä muutoksia napsauttamalla "Muokkaa kirjaimia erikseen" -painiketta ennen asiakirjojen tulostamista.
Osa 3 Postiviestinnän suorittaminen OpenOfficen kanssa
-

Luo tietokanta. OpenOffice.org-sovelluksessa sähköpostien yhdistäminen vaatii aina tietokannan, mutta voit kuitenkin ensin sijoittaa tietosi laskentataulukoihin (kuten Excel tai Calc).- Avaa kansiossasi Tiedosto-valikko ja valitse vaihtoehto uuden tietokannan luomiseksi.
- Valitse avatussa valintaikkunassa "Yhdistä olemassa olevaan tietokantaan" -valintaruutu. Valitse avattavasta valikosta "Laskentataulukko" ja napsauta sitten "Seuraava".
- Kerro seuraavalla sivulla OpenOffice.org -polulle, jolla pääset käyttämään laskentataulukkoa. Voit myös valita, asetetaanko salasana tietokantaan vai merkitsemällä datatiedoston polun alla oleva valintaruutu. Napsauta "Seuraava".
- Valitse tässä ikkunassa, haluatko tallentaa tietokannan tietokoneellesi (helpottaaksesi käyttöä myöhemmin) ja valitse, haluatko avata tietokannan, jotta voit tehdä siihen muutoksia (Tämä ei todennäköisesti ole ei tarvita, jos olet juuri luonut laskentataulukon). Napsauta "Valmis" tallentaaksesi tietokannan.
- Anna tietokannallesi helppo nimi muistaa, jotta sinun ei tarvitse tuhlata aikaa sen etsimiseen myöhemmin.
-

Lisää kentät. Nyt kun kanta-asiakirjasi on linkitetty helposti ymmärrettävään OpenOffice.org-tietokantaan, sinun tarvitsee vain yhdistää valitsemasi tiedot postilaatikkoosi.- Napsauta alivalikossa valintaa "Lisää", sitten "Kentät" ja lopuksi "Muu ...". Voit käyttää sitä myös pikanäppäimellä "Ctrl + F2".
- Napsauta valintaikkunassa "tietokanta" -välilehteä.
- Napsauta valintaikkunan oikeassa alakulmassa olevaa "Selaa" -painiketta ja etsi juuri luomasi tietokanta.
- Kun tietokanta on valittu, se ilmestyy luettelossa "Valitut tietokannat" ikkunan oikealla puolella.
- Valitse ikkunan vasemmalla puolella olevasta "Type" -luettelosta "Postituskentät".
- Napsauta tietokannan vieressä olevaa "+" -painiketta: taulukon tulee näkyä alla. Napsauta sitten "Tämä" -kohdan vieressä olevaa "+" ja näet kentät, jotka valitsit laskentataulukoita luotaessa.
- Valitse mikä tahansa lisättävistä kentistä ja napsauta "Lisää" asettaaksesi sen perustiedostoon.
- Muista sijoittaa osoitin kohtaan, johon haluat lisätä kentän. Jos unohdat, tämä ei ole ongelma: leikkaa pelto vain ja kiinnitä se oikeaan paikkaan.
- Kuten Office, myös kenttiä kohdellaan yksinkertaisina aakkosnumeerisina merkkeinä, kun ne ovat perusasiakirjassa. Voit siirtää niitä välilyönnillä tai poistaa niitä näppäimistön poistopainikkeella.
-

Lopeta fuusio. Tarkista, että kaikki kentät ovat oikeassa paikassa. Kun tämä varmennus on valmis, aloita tulostus. Sen jälkeen se tulostaa tarvittavan määrän kopioita vaihtamalla kullakin kentällä, jotka olet määrittänyt perusasiakirjassa