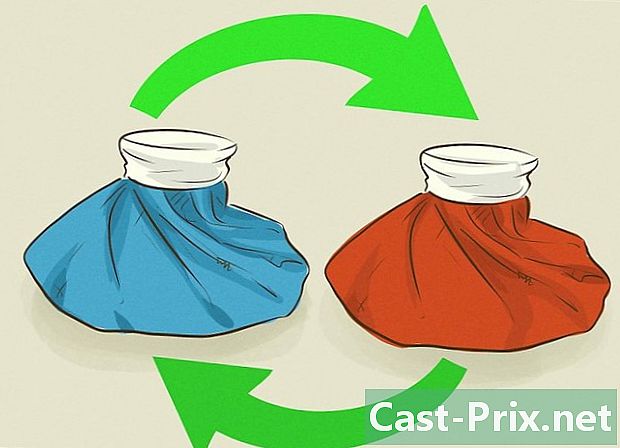Kuvan ottaminen kuvakaappauksella Firefoxilla ja Windowsilla
Kirjoittaja:
Eugene Taylor
Luomispäivä:
16 Elokuu 2021
Päivityspäivä:
11 Saattaa 2024

Sisältö
Tässä artikkelissa: Laajennuksen käyttäminenKäytä Windows-pikakuvakkeitaKäytä CaptureReferences-työkalua
Kun kyse on kuvakaappauksista Firefoxissa Windows-käyttöjärjestelmässä, käytettävissä on lukemattomia vaihtoehtoja. Jos aiot ottaa kuvakaappauksen koko verkkosivun sisällöstä yhdeksi tiedostoksi, kuvakaappauslaajennus tekee tempun. Jos kuitenkin haluat ottaa kuvakaappauksia Firefox-käyttöliittymästä vianetsintää tai oppaita varten, voit käyttää Windowsin pikanäppäimiä tai Sieppaa-työkalua.
vaiheet
Tapa 1 Käytä laajennusta
-

Tiedä miksi haluat käyttää laajennusta. Suurin hyöty kuvakaappauslaajennuksen käytöstä on, että sinulla on mahdollisuus ottaa koko sivu yhdestä kuvakaappauksesta, vaikka se ulottuisi katselualueen ulkopuolelle. Näyttökaappauslaajennusten avulla voit myös tuoda kuvakaappauksia nopeasti erilaisiin kuvan isäntäsivustoihin, ja joissakin niistä on editointityökaluja. -

Napsauta Firefox-valikkopainiketta (☰) ja valitse Lisämoduulit. Välilehti Lisäosien hallinta avautuu. -

Haku kuvakaappaus. Tämä näyttää useita erilaisia näytönkaappauslaajennuksia, joista suurin osa toimii usein samalla tavalla. Tämä opas puhuu Nimbus-näyttökaappaus. Muita suosittuja vaihtoehtoja ovat Näyttökuva (korjattu versio) ja LightShot. -

Napsauta painiketta asentaa joka on asennettavan laajennuksen vieressä. Voit kaksoisnapsauttaa laajennusta nähdäksesi lisätietoja, mukaan lukien käyttäjän arvostelut. Tarkista muut saatavilla olevat laajennukset ennen kuin valitset asennettavan.- Jotkin laajennukset edellyttävät Firefoxin käynnistämistä uudelleen, kun olet asentanut ne.
-

Siirry sivulle, josta haluat ottaa kuvakaappauksen. Kun laajennus on asennettu, siirry sivulle, josta haluat ottaa kuvakaappauksen. Kun laajennus on asennettu, voit kaapata näkyvän osan, tehdä manuaalisen valinnan tai kaapata koko sivun. -

Napsauta kuvakaappauslaajennuksen painiketta. Voit käyttää sitä myös napsauttamalla sivua hiiren kakkospainikkeella. Voit valita useista näytönohjausvaihtoehdoista, jotka ovat käytettävissä tälle laajennukselle. -

Valitse alue, jonka haluat kaapata. Valitse kuvakaappausraja valikosta. Jos haluat määrittää alueen manuaalisesti, napsauttamalla ja vetämällä suorakulmpaa voit valita kiinnitettävän osan. -

Muokkaa kuvakaappausta. Jos laajennus tukee muokkaustoimintoa, muokkaustyökalut näkyvät, kun olet valinnut kaapattavan alueen. Sitten sinulla on mahdollisuus tehdä merkintöjä, korostaa tärkeitä osia, kirjoittaa ja tehdä monia muita asioita. Muokkaustyökalut näkyvät Firefox-osoitepalkin alla. Napsauta viimeistely kun olet suorittanut muutokset. -

Tallenna kuvakaappaus. Kun olet valmis muokkaaminen, sinulla on mahdollisuus valita, mihin haluat tallentaa tai tallentaa kuvakaappauksen. Jos haluat liittää asiakirjaan, voit myös kopioida sen leikepöydälle tallentamisen sijaan. -

Aseta näytön sieppausasetukset. Vaikka näiden laajennusten oletusasetukset sopivat yleensä suurimmalle osalle käyttäjiä, voit muuttaa asetuksia napsauttamalla laajennuspainiketta ja valitsemalla vaihtoehtoja tai asetukset. Tässä vaiheessa voit muuttaa muotoa, johon haluat kuvakaappausten tallentavan. Voit myös säätää laatua, muuttaa nimeämiskäytäntöjä ja paljon muuta kuvakaappauslaajennuksesta riippuen. -

Etsi tallennettu kuvakaappaus. Tekemäsi kuvakaappaukset tallennetaan yleensä kansioihin kuvakieli tai asiakirjat. Voit muuttaa oletusasetusta tarkastelemalla kuvakaappauslaajennuksen asetussivua.
Tapa 2 Käytä Windows-pikakuvakkeita
-

Tiedä, milloin sinun pitäisi käyttää pikakuvakkeita. Näyttökaappauslaajennukset ovat kätevin tapa tallentaa verkkosisältöä, mutta jos sinun on otettava kuvakaappaus Firefox-ikkunassa, sinun on käytettävä Windowsin pikakuvakkeita.Se on myös nopein tapa tehdä kuvakaappaus, kun sinulla ei ole mahdollisuutta asentaa laajennuksia. -

Paina.Voita+PrtScn ottaa kuvakaappauksen koko näytöstä (Windows 8 ja uudemmat). Näyttö häipyy hetkeksi ja kuvakaappaus tallennetaan tiedostona nimeltä kansiossa kuvakaappauksia. Löydät sen kansiosta kuvakieli.- Kosketus PrtScn voidaan merkitä tietokoneellasi eri tavalla, ts Tulostusnäyttö, Print Screen, Imp ec tai muissa vaihtoehdoissa. Se on yleensä näppäinten välillä ScrLk ja F12. Tämän toiminnon suorittamiseksi kannettavalla tietokoneella on myös painettava Fn.
-

Paina.PrtScn kuvan kopioimiseksi näytöltä leikepöydälle (missä tahansa Windows-versiossa). Paina näppäintä PrtScn kopioi kuva kaikesta näytöllä tällä hetkellä olevasta näytöstä leikepöydälle. Sitten voit liittää tämän kuvakaappauksen ohjelmaan, kuten Paint tai Word, jotta voit tallentaa sen tiedostona.- Kun olet ottanut kuvankaappauksen, avaa Paint painamalla Voita ja tarttumalla maali hakupalkissa. lehdistö ctrl+V liittää kopioitu kuvakaappaus uuteen Paint-asiakirjaan. Tallenna tiedosto tallentaaksesi sieppauksen tietokoneellesi.
-

Paina.alt+PrtScn ottaa kuvakaappauksen aktiivisesta näytöstä. Jos haluat vain ottaa kuvakaappauksen Firefox-ikkunasta, varmista, että se on aktiivinen, ja paina alt+PrtScn. Tämä kopioi kuvan Firefox-ikkunasta leikepöydälle, jolloin voit liittää sen Paint-kansioon. -

Vaihda kuvakaappaus Paintissa. Jos tallensit kuvakaappauksen komennolla Voita+PrtScn, napsauta tiedostoa hiiren kakkospainikkeella ja valitse muutos. Tämä avaa sen Paintissa. Jos liität kuvakaappauksen Paint-sovellukseen, voit muokata sitä ennen tallentamista. Merkitse tärkeitä osia, lisää muistiinpanoja ja muuta Paint-työkalujen avulla.
Tapa 3 Käytä sieppaustyökalua
-

Avaa Sieppaa-työkalu. Tämä apuohjelma on saatavana Windows Vistassa ja uudemmissa. Nopein tapa avata Sieppaa-työkalu on painaa näppäintä Voita ja kirjoittaa sieppaustyökalu hakupalkissa. Jälkimmäinen antaa sinulle mahdollisuuden kaapata koko näyttö, tietyt ikkunat tai mukautetun alueen. Voit tehdä myös perusmuutoksia Sieppaa-työkalulla. -

Valitse kuvakaappaus, jonka haluat ottaa. Napsauta -kuvaketta ▼, joka on painikkeen vieressä uusi valitaksesi kuvakaappauksen tyypin, jonka haluat ottaa. -

Ota kuvakaappaus. Prosessi vaihtelee sen mukaan, millä tavalla valitset kuvakaappauksen,- Vapaassa muodossa kaappaamiseen sisältyy haluamasi kuvakaappauksen muodon piirtäminen. Tässä tilassa voit luoda kuvakaappauksen missä tahansa muodossa haluat
- Suorakulmainen sieppaus muodostuu napsauttamalla ja vetämällä suorakulmion luomiseksi näytölle. Kaikki tämän suorakulmion sisällä otetaan huomioon kuvakaappauksen aikana
- sieppausikkuna on napsauttaa ikkunaa, jonka haluat siepata
- koko näytön kaappaus on koko näytön kaappausta
-

Muokkaa kuvakaappausta. Kun sieppaus on valmis, se näkyy sieppaustyökaluikkunassa. Tällä tasolla sinulla on käytettävissään editoinnin perustyökalut, nimittäin kynä ja korostin. -

Tallenna kuvakaappaus. Napsauta veltto tallentaaksesi sieppauksen tietokoneellesi. Jos käytät Windows Mail -ohjelmaa, voit myös liittää sieppauksen suoraan sähköpostiin Sieppaa-työkalun avulla.