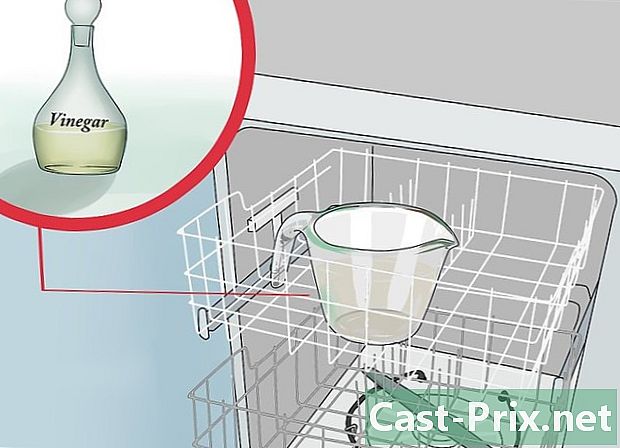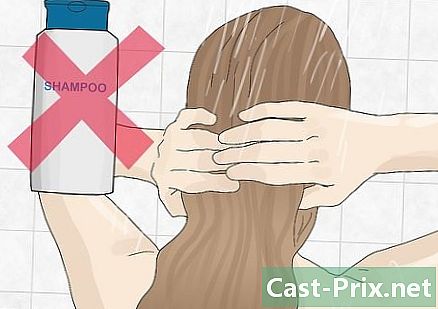Kuinka saada uusi IP-osoite
Kirjoittaja:
Louise Ward
Luomispäivä:
7 Helmikuu 2021
Päivityspäivä:
1 Heinäkuu 2024

Sisältö
- vaiheet
- Tapa 1 Vaihda julkinen IP-osoite
- Tapa 2 Muuta yksityinen IP-osoite Windowsissa
- Tapa 3 Muuta yksityinen IP-osoite macOS-sovelluksessa
Opi muuttamaan tietokoneesi julkista IP-osoitetta kytkemällä reititin pois päältä ja uudelleen. Jos haluat muuttaa yksityistä IP-osoitettasi, joka on määritetty tietokoneellesi, kun se on kytketty paikalliseen verkkoon, sinun tulee käyttää komentoa Windows-versiossa tai käyttää yhteysparametreja MacOS-sovelluksessa.
vaiheet
Tapa 1 Vaihda julkinen IP-osoite
- Etsi tietokoneesi nykyinen IP-osoite. Jotta voit selvittää, onko IP-osoitteesi muutos onnistunut vai ei, sinun on tiedettävä tietokoneesi nykyinen IP-osoite.
-

Sammuta laite. Se voi olla tabletin, puhelimen tai tietokoneen IP-osoite, jonka haluat muuttaa. -

Irrota reititin ja modeemi. Periaatteessa tämä toiminta nollaa langattoman verkon.- Jos reititin ja modeemi ovat mukana yhdessä laitteessa, irrota vain koko laite pistorasiasta.
-

Odota 5 minuuttia. Tämä aika riittää, että Internet-palveluntarjoajasi voi määrittää uuden IP-osoitteen verkkoosi. -

Kytke modeemi uudelleen. Sen valo syttyy ja sinun pitäisi odottaa kaikkien modeemivalojen syttymistä tai alkaa vilkkua ennen jatkamista. -

Kytke reititin uudelleen. Muutaman hetken kuluttua reitittimen valo alkaa vilkkua ja muuttuu sitten vakaaksi. -

Käynnistä laite. Se muodostaa yhteyden Internetiin heti, kun se kytketään päälle, vaikka joudut joutua valitsemaan verkko manuaalisesti, johon haluat muodostaa yhteyden. -

Avaa selain. Sinun tulisi käyttää valitsemaasi selainta nähdäksesi uuden IP-osoitteesi. -

Kirjoita selaimeen Mikä on IP-osoitteeni?. Jos näytössä oleva IP-osoite eroaa äskettäin näkemästäsi, se tarkoittaa, että olet vaihtanut laitteesi IP-osoitteen onnistuneesti.- Jos et näe toista IP-osoitetta, saatat joutua pitämään reitittimen poissa pitkään. Yritä olla kytkemättä sitä päälle yön yli ja käynnistä se uudelleen aamulla.
Tapa 2 Muuta yksityinen IP-osoite Windowsissa
-

Avaa valikko alku
. Napsauta Windows-logoa näytön vasemmassa alakulmassa tai paina näppäintä Voita.- Jos käytät Windows 8, aseta osoitin näytön oikeaan yläkulmaan ja napsauta sitten suurennuslasikuvaketta.
-

tyyppi Komentorivi hakupalkissa. Tämä toiminto tuo esiin luettelon tuloksista valikkoikkunan hausta alku. -

Napsauta hiiren kakkospainikkeella komentorivikuvaketta
. Se on mustan ikkunan muodossa. Kun napsautat sitä hiiren oikealla painikkeella, näyttöön tulee polttoainevalikko. -

valita Suorita järjestelmänvalvojana. Tämä vaihtoehto on polttoainevalikon yläosassa. -

Napsauta kyllä välttää. Näin toimiessasi vahvistat, että tilaukset avautuvat. -

tyyppi ipconfig ja paina merkintä. Tämä komento näyttää nykyisen IP-osoitteesi tiedot. -

Tarkista nykyinen IP-osoitteesi. Se on oikealla puolella IPv4-osoite. Tämä numero on osoitettu laitteelle, jonka kanssa olet muodostanut yhteyden paikallisverkkoon. -

tyyppi ipconfig / release ja paina merkintä. Tämä toimenpide päivittää IP-osoitteesi. -

tyyppi ipconfig / uusia ja paina merkintä. Tämä komento antaa uuden IP-osoitteen tietokoneellesi. -

Tarkista uusi IP-osoitteesi. Näet sen oikealla puolella IPv4-osoite. Jos tämä numero eroaa numerosta, jonka näit ennen uusimista ja päivittämistä, se tarkoittaa, että laitteen IP-osoite on vaihdettu onnistuneesti.- Tämä prosessi toimii vain, jos tietokoneesi on Ethernet-tilassa muiden laitteiden kanssa. Jos yrität kuitenkin muuttaa julkista IP-osoitettasi tällä menetelmällä, se ei toimi.
Tapa 3 Muuta yksityinen IP-osoite macOS-sovelluksessa
-

Napsauta Apple-valikkoa
. Tämä on omenasymboli, joka on näytön vasemmassa yläkulmassa. -

valita Järjestelmäasetukset. Tämä vaihtoehto sijaitsee Apple-valikon ponnahdusikkunassa. -

Napsauta verkko. Tämä toiminto avaa ikkunan verkko. -

Valitse nykyinen yhteys. Voit tehdä tämän ikkunan vasemmasta sarakkeesta verkko. -

Napsauta edistyksellinen. Tämä painike on ikkunan oikeassa alakulmassa. -

Valitse longlet TCP / IP. Tämä välilehti löytyy ikkunan yläosasta edistyksellinen. -

Tarkista vaihtoehdon arvo IPv4-osoite. Tämä numero edustaa Mac-tietokoneesi nykyistä IP-osoitetta. -

Napsauta Uusia DHCP-vuokrasopimus. Tämä painike on IP-osoiteruudun oikealla puolella. Kun napsautat sitä, se päivittää tietokoneesi nykyisen IP-osoitteen. -

Tarkista uusi IP-osoitteesi. Näet tämän oikealla puolella IPv4-osoite. Jos tämä numero eroaa numerosta, jonka näit ennen uusimista ja päivittämistä, se tarkoittaa, että laitteen IP-osoite on vaihdettu onnistuneesti.- Tämä prosessi toimii vain, jos tietokoneesi on Ethernet-tilassa muiden laitteiden kanssa. Jos yrität kuitenkin muuttaa julkista IP-osoitettasi tällä menetelmällä, se ei toimi.

- Jos et voi muuttaa tietokoneesi IP-osoitetta haluamaasi, kokeile VPN-verkkoa.
- IP-osoitteesi vaihtaminen rajoitetun sisällön käyttämiseksi saattaa olla laitonta maassasi.