Kuinka käyttää AirDroid-sovellusta Androidilla
Kirjoittaja:
Monica Porter
Luomispäivä:
20 Maaliskuu 2021
Päivityspäivä:
1 Heinäkuu 2024
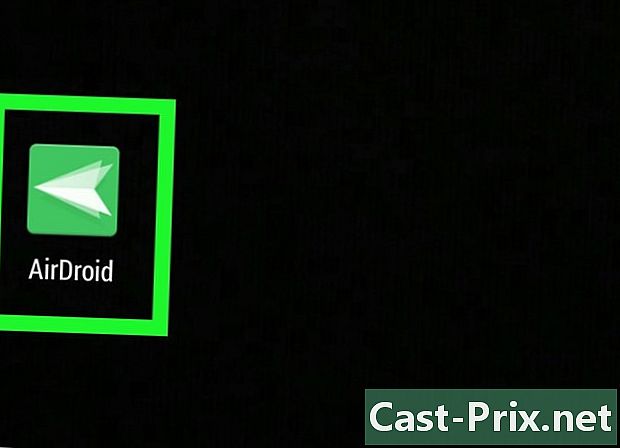
Sisältö
- vaiheet
- Osa 1 Kytke laitteet
- Osa 2 Lataa ja asenna AirDroid
- Osa 3 Avaa sovellus puhelimellasi
- Osa 4 AirDroidin käyttäminen tiedostojen siirtämiseen
- Osa 5 AirDroidin käyttäminen viestien lähettämiseen
AirDroid on yksinomainen Android-sovellus, jonka avulla voit yhdistää laitteen kannettavaan tietokoneeseen langattoman verkon kautta. Toimimalla samalla tavalla kuin kun liität laitteen tietokoneeseen USB-kaapelilla, AirDroidilla on hienoja ominaisuuksia, jotka voivat olla hyödyllisiä tavalla tai toisella tiedostojen siirtämistä tai lähettämistä varten.
vaiheet
Osa 1 Kytke laitteet
-
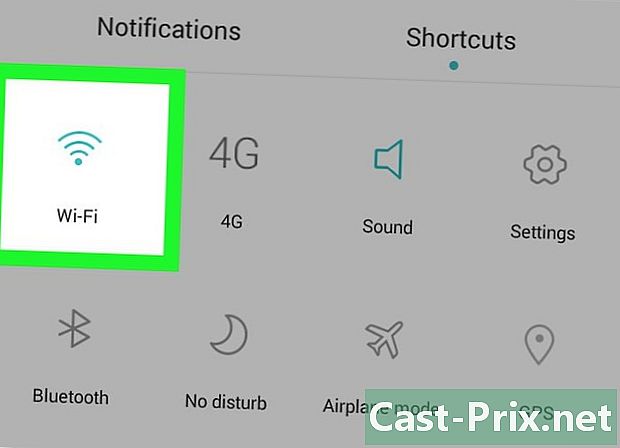
Varmista, että laite ja kannettava tietokone on kytketty samaan langattomaan verkkoon. Kytke kaksi laitetta samaan verkkoon.
Osa 2 Lataa ja asenna AirDroid
-

Siirry Google Play Kauppaan. Voit tehdä tämän avaamalla sovellusvalikon ja painamalla Play Kauppa -kuvaketta. Voit käyttää sitä myös puhelimen, PC: n tai Macin selaimen kautta. -
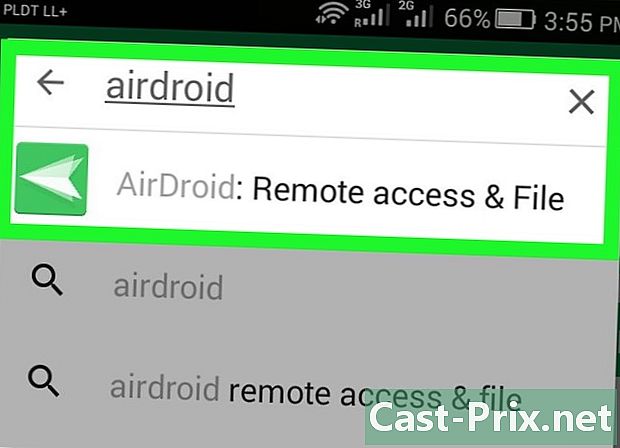
Kirjoita hakupalkkiin "AirDroid". Napauta ensimmäistä näkyvää kuvaketta. Sovelluksen kehittäjän nimi olisi Sand Studio. -

lehdistö asentaa. Lataus alkaa automaattisesti ja sovellus asennetaan laitteeseesi.
Osa 3 Avaa sovellus puhelimellasi
-
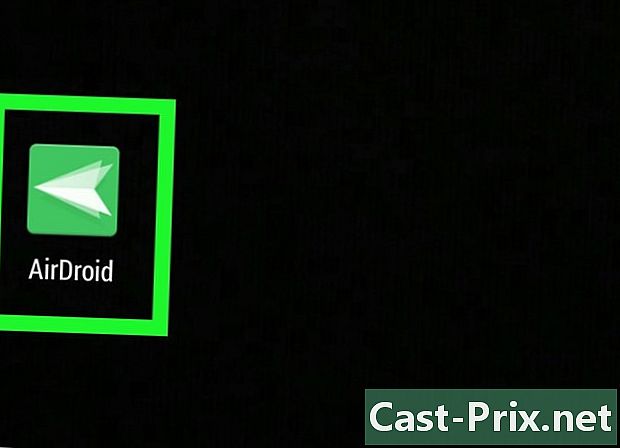
Siirry sovellusluetteloon. Avaa se ja napauta vasta asennettua AirDroid-sovellusta. -
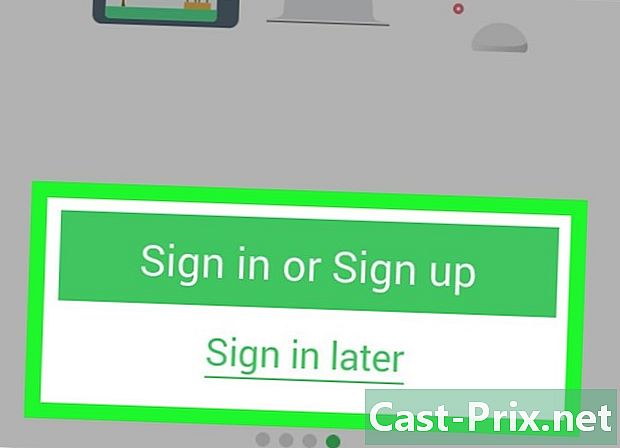
Lue johdanto-näyttö. Kun näyttö tulee näkyviin, lue näytöllä näkyvät ohjeet, kunnes olet saavuttanut välilehden kirjaudu sisään -
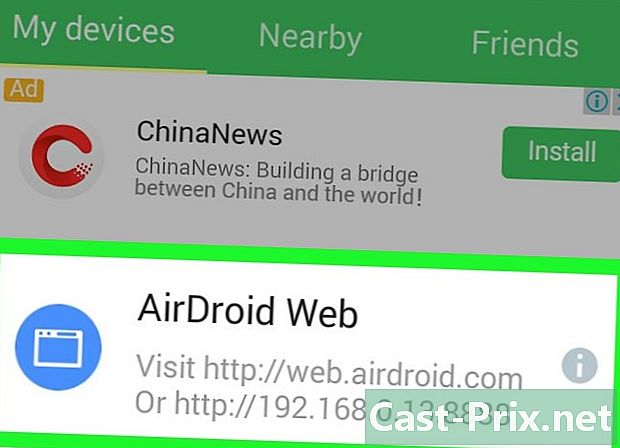
Hanki IP-osoite. Näet toisen URL-osoitteen palkin alaosassa keskellä. Tämä näyttää IP-osoitteen, jossa on x muuttujana (tämä näyttää tältä: http: //192,168.1.x: 8888). -
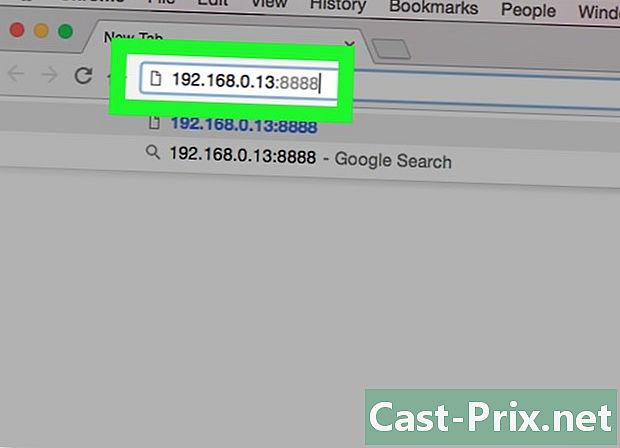
Kirjoita URL-osoite tietokoneesi tai Macin selaimeen. Avaa vain suosikkiselaimesi ja kirjoita osoiteriville, vaiheen 3 IP-osoite. -

Hyväksy. Kun IP-osoite on annettu, vaihtoehdot hyväksyä ja jätteiden ilmestyy laitteen näytölle. Napauta vain hyväksyä.
Osa 4 AirDroidin käyttäminen tiedostojen siirtämiseen
-
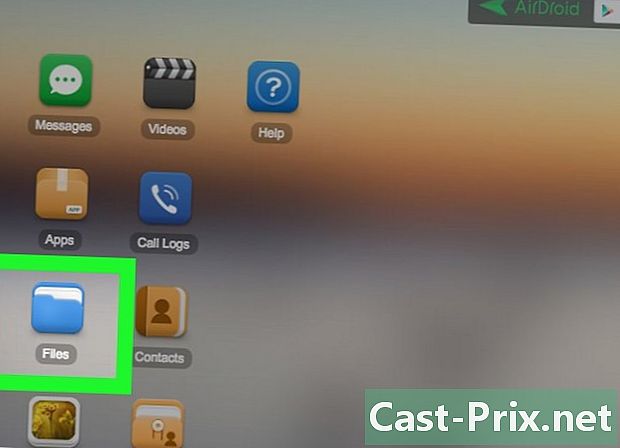
Napsauta kuvaketta tiedostojen PC- tai Mac-sovellusvalikossa, kun yhteys on muodostettu. br> -
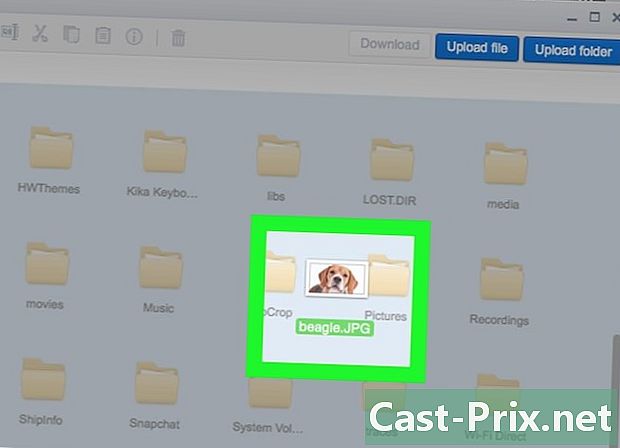
Vedä ja pudota tiedostot. Jos haluat siirtää tiedoston tietokoneesta puhelimeen, siirry kansioon ja napsauta Lähettäjä selaintiedostoikkunan oikeassa yläkulmassa. Tämä avaa uuden ikkunan, jossa voit vetää ja pudottaa haluamasi tiedostot. Sovellus alkaa sitten siirtää tiedostoja nopeudella, joka riippuu tiedoston koosta ja yhteyden laadusta.
Osa 5 AirDroidin käyttäminen viestien lähettämiseen
-

Napsauta kuvaketta. Näet tämän kuvakkeen selaimesi AirDroid-sovelluksen työpöydällä. Tämä avaa ikkunan, jossa on kaikki vasemmalla olevassa paneelissa luetellut yhteystiedot. -
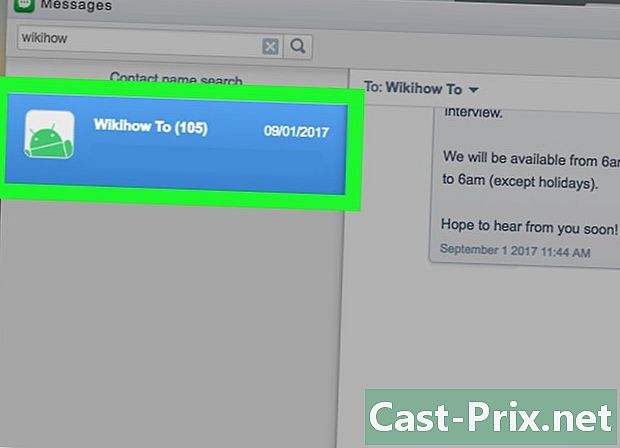
Napsauta yhteystietoa ja aloita kirjoittaminen. Se on samanlainen kuin Skype tai muut rie-sovellukset ja on myös helppo käyttää. -
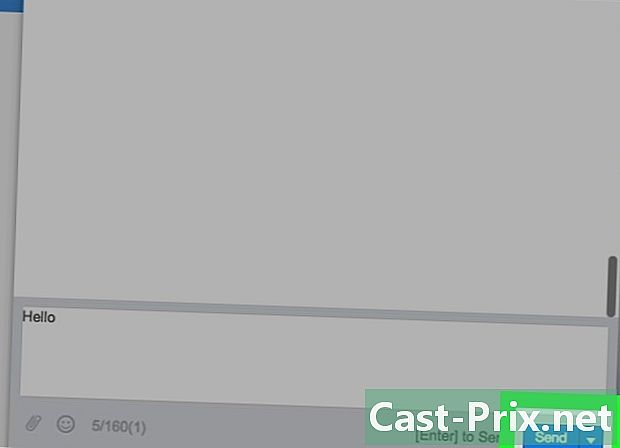
Lähetä se. AirDroidilla voit lähettää puheluita puhelimesi yhteystietoihin ilman pienen näytön aiheuttamia haittoja.

