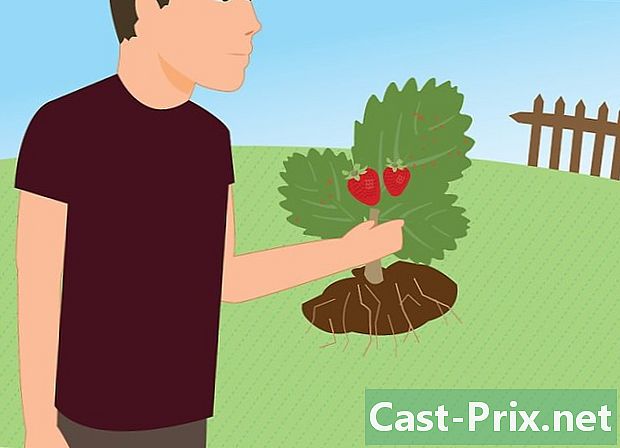Kuinka käyttää AirPod-laitteita
Kirjoittaja:
Louise Ward
Luomispäivä:
9 Helmikuu 2021
Päivityspäivä:
28 Kesäkuu 2024

Sisältö
- vaiheet
- Osa 1 AirPod-laitteiden yhdistäminen iOS 10.2 iPhone -laitteeseen
- Osa 2 AirPod-laitteiden yhdistäminen muihin iPhoneihin
- Osa 3 Lentokoneiden pariliitos Mac-tietokoneen kanssa
- Osa 4 AirPod-laiteparien muodostaminen Windows 10 -tietokoneen kanssa
- Osa 5 AirPod-laitteiden käyttö
- Osa 6 Lataa AirPod
Olet juuri ostanut Applen uusimmat langattomat kuulokkeet ja haluatko oppia niiden käyttöä? AirPod-laitteita voidaan käyttää kuten mitä tahansa muuta Bluetooth-laitetta, mutta kaikki ominaisuudet, kuten yhteyden muodostaminen Siriin, ovat käytettävissä vain, jos liität ne iPhoneen tai iPadiin, jossa on iOS 10.2 (tai uudempi) tai Mac macOS Sierran alla.
vaiheet
Osa 1 AirPod-laitteiden yhdistäminen iOS 10.2 iPhone -laitteeseen
-
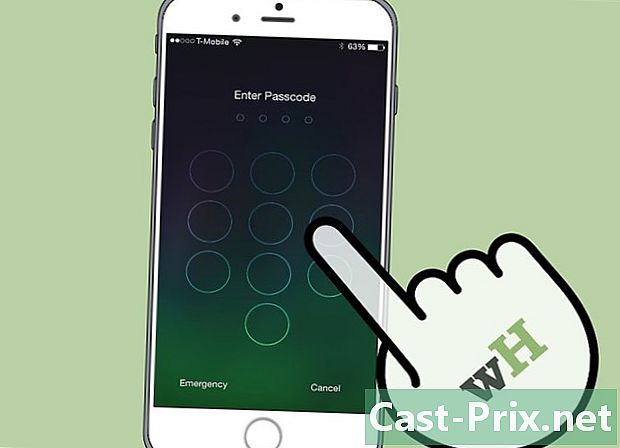
Avaa iPhone. Paina Koti-painiketta kosketustunnuksella tai kirjoita pääsykoodi lukitusnäyttöön. -

Paina kotipainiketta. Tämä näyttää aloitusnäytön, ellei niin vielä ollut. -

Pidä AirPods-koteloa iPhonen vieressä. AirPod-laitteiden on oltava heidän tapauksessaan kannen ollessa kiinni. -

Avaa AirPods-kotelon kansi. Ohjattu asennus käynnistyy iPhonessa. -

Napauta Kirjaudu sisään. Otteluprosessi alkaa. -

Valitse OK. IPhone on nyt pariksi AirPod-laitteiden kanssa.- Jos olet yhteydessä iCloudiin, AirPod yhdistetään automaattisesti kaikkien muiden laitteiden kanssa, joissa on iOS 10.2 tai uudempi tai MacOS Sierra (Mac) ja liitetään iCloudiin samalla Apple ID: llä.
Osa 2 AirPod-laitteiden yhdistäminen muihin iPhoneihin
-
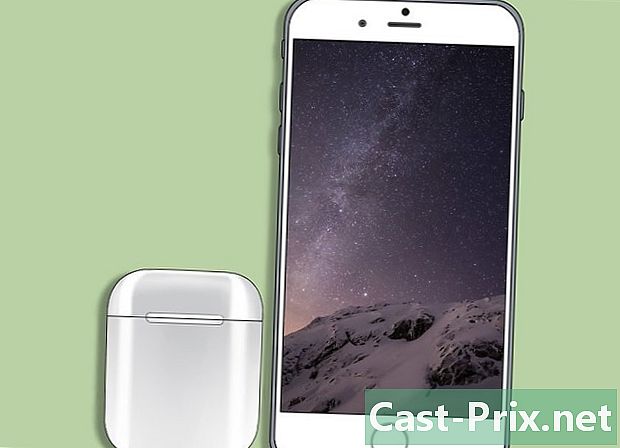
Aseta AirPods-kotelo iPhonesi viereen. AirPod-laitteiden on oltava heidän tapauksissaan ja kannen on oltava kiinni. -
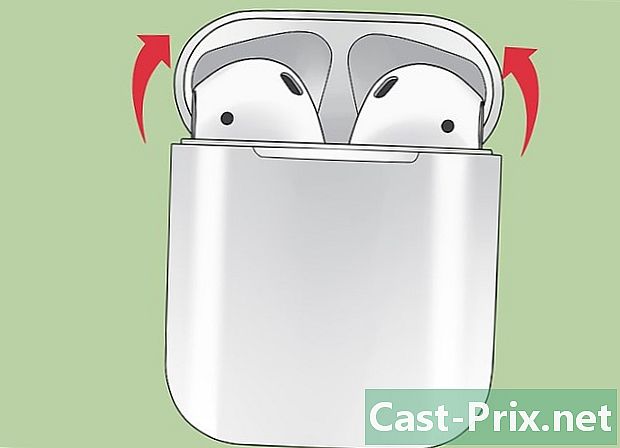
Avaa AirPods-kotelon kansi. -

Pidä kokoonpanopainiketta painettuna. Tämä on pieni pyöristetty painike AirPods-kotelon takana. Pidä painettuna, kunnes ilmoitusvalo syttyy valkoisen valon. -
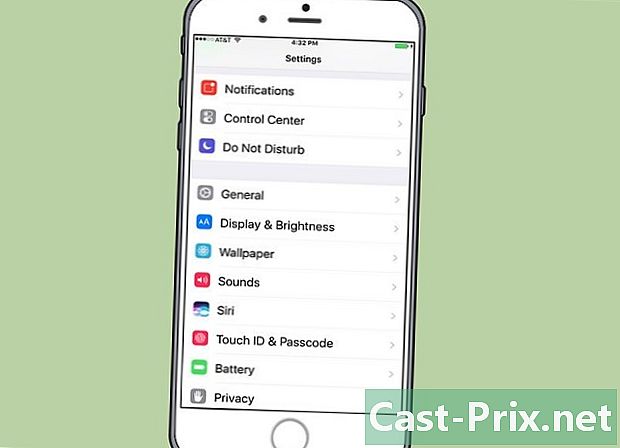
Avaa iPhonen asetukset. Kosketa harmaata, lovettua pyöräkuvaketta (⚙️), joka on yleensä aloitusnäytössä. -
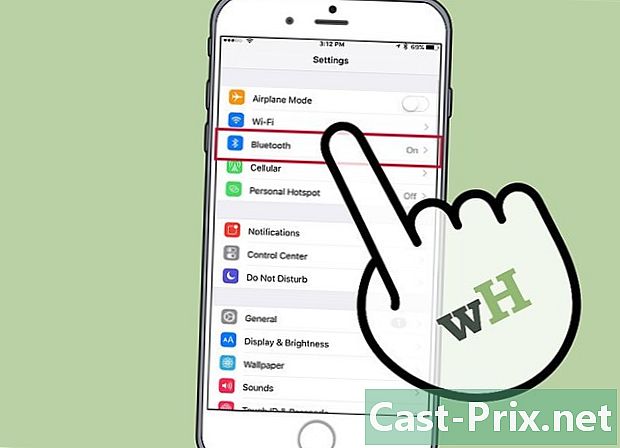
Napauta Bluetooth. mahdollisuus Bluetooth on valikon yläosassa. -
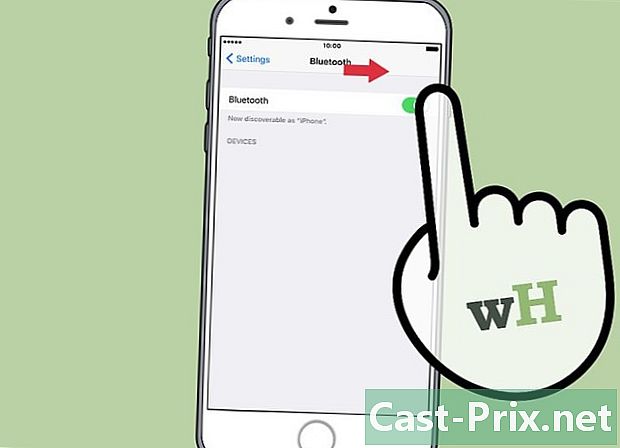
Liu'uta kytkin asentoon yksi. Se muuttuu vihreäksi osoittaen, että Bluetooth on nyt käytössä. -

Valitse AirPod. Näet ne näkyvän osiossa MUUT LAITTEET.- Kun AirPod-laitteet on muodostettu pariksi iPhonen kanssa, näet ne näkyvän osiossa MINUN LAITTEITA valikosta.
Osa 3 Lentokoneiden pariliitos Mac-tietokoneen kanssa
-
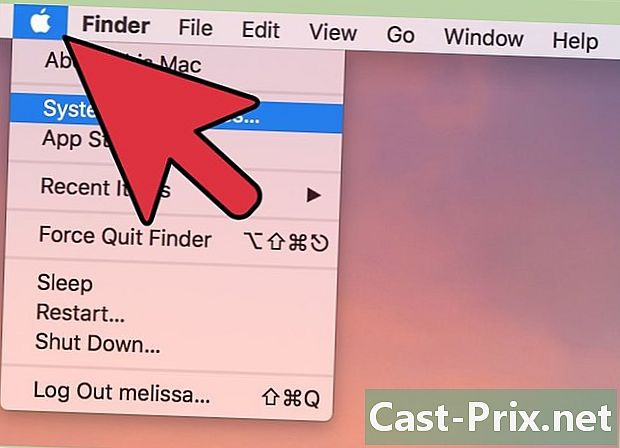
Napsauta Apple-valikkoa. Tämä on omenan kuvake näytön vasemmassa yläkulmassa. -
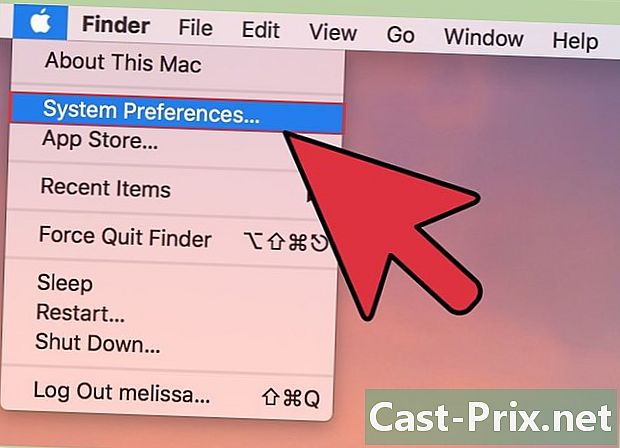
Valitse Järjestelmäasetukset. Tämä vaihtoehto on avattavan valikon yläosassa. -
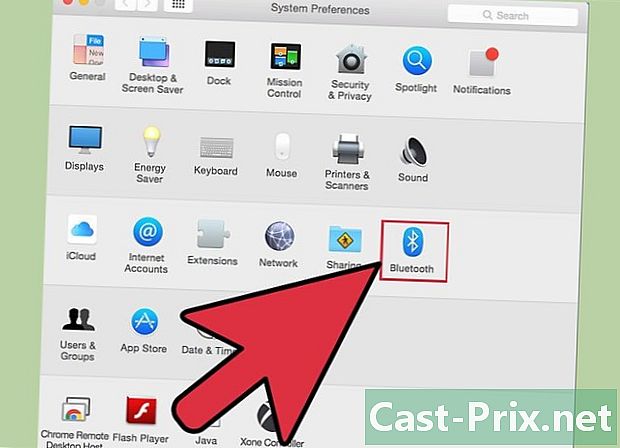
Valitse Bluetooth. mahdollisuus Bluetooth on ikkunan keskellä. -
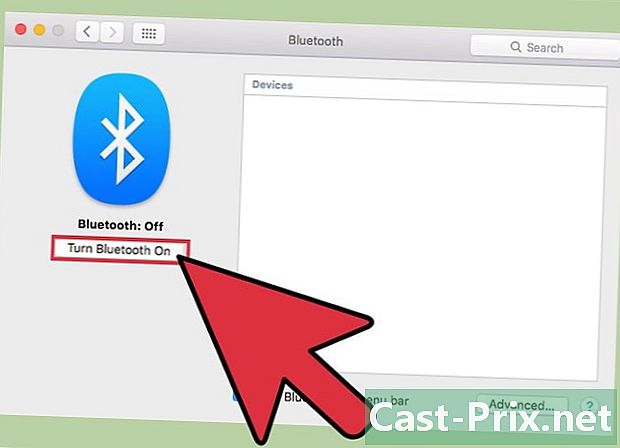
Napsauta Käynnistä Bluetooth. Tämä on valintaikkunan vasemmalla puolella oleva vaihtoehto. -

Pidä AirPod-ruutua Macin vieressä. AirPod-laitteiden on oltava heidän tapauksissaan ja kotelon kannen on oltava suljettu. -

Avaa AirPod-kotelo. -

Pidä kokoonpanopainiketta painettuna. Konfigurointipainike on pieni pyöreä painike AirPods-kotelon takana. Pidä sitä painettuna, kunnes valkoinen valo alkaa vilkkua. -
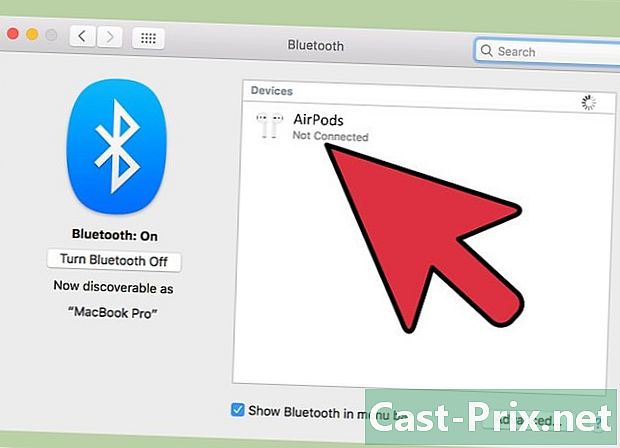
Napsauta AirPods. Tämä vaihtoehto näkyy osiossa laitteiden Mac-tietokoneesi Bluetooth-valintaikkunan oikealla puolella. -

Valitse Pari. AirPod-laitteesi on nyt pariksi Mac-tietokoneesi kanssa.- Valitse valintaruutu Näytä Bluetooth valikkopalkissa valintaikkunan alaosassa. Tämä aktivoi avattavan valikon, josta voit valita AirPodit äänilähdöksi Macista ilman, että käydään läpi järjestelmän asetuksia.
Osa 4 AirPod-laiteparien muodostaminen Windows 10 -tietokoneen kanssa
- Avaa AirPod-laitteesi kotelo. Paina sitten tietokoneesi pariliitospainiketta. Jos näet yhden pyytävän sinua kirjautumaan sisään SwiftPairilla, hyväksy se. Se on sama kuin kynän, näppäimistön tai hiiren pariliitos.
- Siirry Bluetooth-asetuksiin. Napsauta asetukset > oheislaitteet > Bluetooth ja muut laitteet.
- lehdistö Lisää laite.
- valita Bluetooth.
- Valitse AirPod.
- Salli Windows Update -sovelluksen suorittaa pariliitosprosessi loppuun.
- Aloita AirPod-laitteidesi käyttö. AirPod-laitteesi on juuri muodostettu pariksi Windows 10 -tietokoneesi kanssa.
Osa 5 AirPod-laitteiden käyttö
-
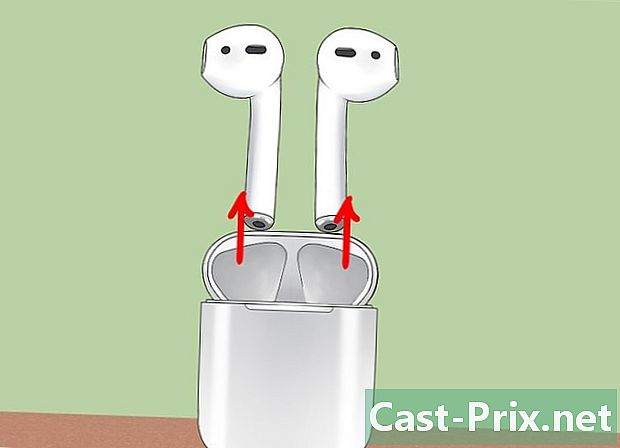
Ota AirPod-koneet pois kotelostaan. AirPod käynnistyvät automaattisesti, kun poistat ne kotelostaan. Ne ovat käyttövalmiita heti. -
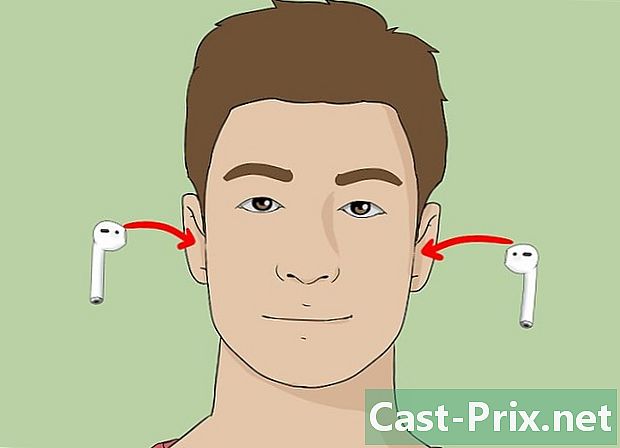
Aseta AirPods korviin. Kun ne ovat paikoillaan, ne yhdistetään automaattisesti käyttämäsi parillisen laitteen äänilähtöön. Passiivisten äänien, kuten hälytysilmoitusten ja soittoäänien, kuuleminen ei edellytä lisäkäsittelyä.- Aloita kappaleen, podcastin, videon tai muun äänitiedoston toistaminen pariksi liitetyllä laitteella ja kuuntele sitä AirPod-laitteilla.
- AirPod-laitteet yhdistävät samanaikaisesti iPhoneen ja Apple Watchiin. Tämä tarkoittaa, että kuulet äänen iPhonesta ja Apple Watchista AirPod-laitteissa ilman, että sinun on vaihdettava niiden välillä tai pariksi.
-

Kosketa AirPodia kahdesti. Tämän manipuloinnin avulla voit aktivoida Sirin, vastata puheluun, keskeyttää puhelun tai vastata toiseen puheluun.- AirPod-koneet on suunniteltu hallittavaksi Siri: n avulla. Käskyihin, kuten "Lue soittolistani", "Siirry seuraavaan kappaleeseen" tai "Lisää äänenvoimakkuutta" (ja muut), voidaan käsitellä AirPods-sovelluksen Siri-ominaisuuden avulla.
- Jos haluat muuttaa kaksoisnapautustoimintoa toistaaksesi tai keskeyttääksesi musiikin, siirry asetuksiin, kun AirPod-koneet ovat seuraavina, paina Bluetooth, valitse AirPod ja paina Toista / keskeytä osiossa Kosketa 2 x lentokenttää.
-

Poista AirPod korvasta. Äänentoisto keskeytetään pariksi liitetyssä laitteessa. -

Poista 2 AirPodia korvista. Äänentoisto pysäytetään pariksi liitetyssä laitteessa.
Osa 6 Lataa AirPod
-

Sijoita AirPod heidän tapaukseensa. AirPod-koneet sammuvat automaattisesti kerran. -

Sulje kotelon kansi. Laatikko toimii myös laturina, joka lataa AirPod-koneet kannen ollessa kiinni. -
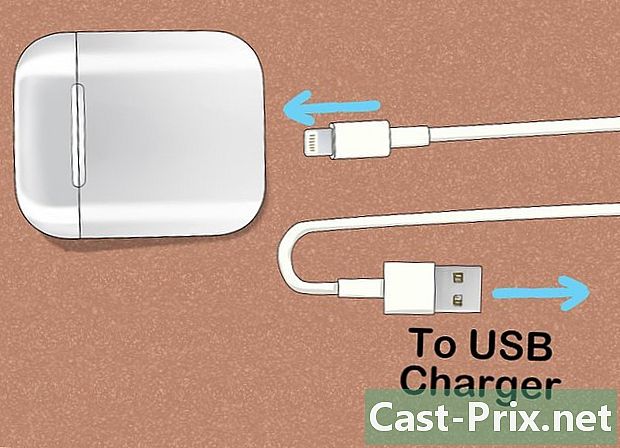
Lataa asia. Lataa AirPod-laitteen mukana toimitetulla USB- / salamalaitteella kotelo ja AirPod-laitteet samanaikaisesti.- USB-pää voidaan kytkeä verkkolaitteeseen tai pöytätietokoneeseen.