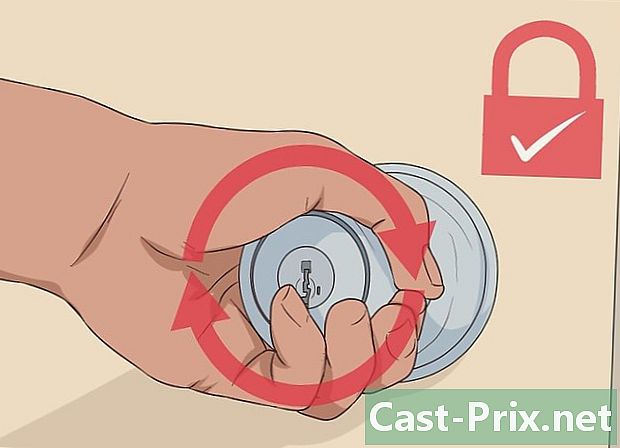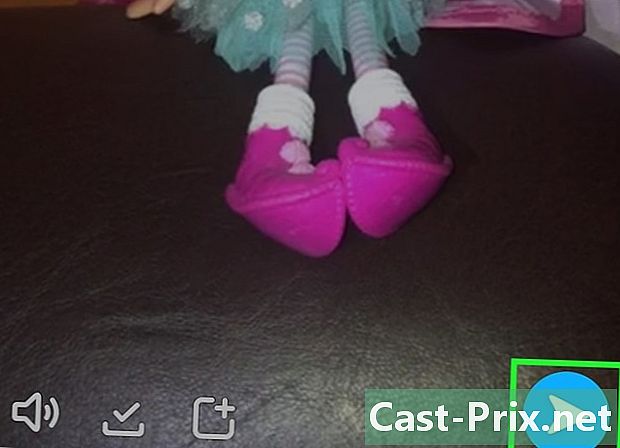Kuinka käyttää Preziä
Kirjoittaja:
Louise Ward
Luomispäivä:
3 Helmikuu 2021
Päivityspäivä:
1 Heinäkuu 2024
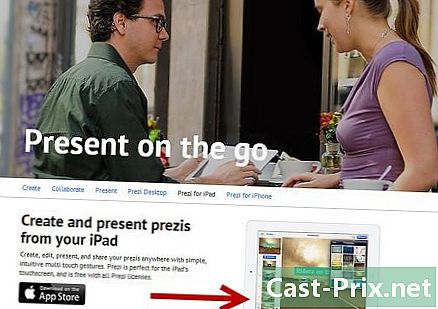
Sisältö
- vaiheet
- Osa 1/5:
Luo tili Prezi - Osa 2/5:
Aikataulu esitys - Osa 3/5:
Tee esitys - Osa 4/5:
Luo polku - Osa 5/5:
Esitä Prezi - neuvot
Tässä artikkelissa on viitattu viiteen kohtaan, ne ovat sivun alareunassa.
Kun ajattelet esityksiä, ajattelet todennäköisesti PowerPoint-dioja. Diat voivat olla tylsää ja kaikki ovat tehneet sen ennen. Jos olet päättänyt tehdä jotain erilaista, olet ehkä nähnyt Prezin vaihtoehtona. Prezi on online-esitysohjelma, jonka avulla voit liikkua epälineaarisen esityksen läpi polulla, toisin kuin diojen käyttö.
vaiheet
Osa 1/5:
Luo tili Prezi
- 1 Käy Prezin verkkosivustolla. Prezin kanssa tekemäsi työskentelyn perusteet ilmenevät verkkojulkaisijasta. Pretsit tallennetaan pilvessä ja niitä voidaan katsella missä tahansa Internet-yhteyden kautta. Preziin voi liittyä useita vaihtoehtoja.
- Julkinen. Se on perusliimaus ja sallii pienen määrän tallennusta verkossa. Kaikki tällä jäsenyydellä tuotetut esitykset ovat julkisia, ja ne ovat kaikkien nähtävissä. Tämä on täydellinen vaihtoehto luokkahuoneesitykseen.
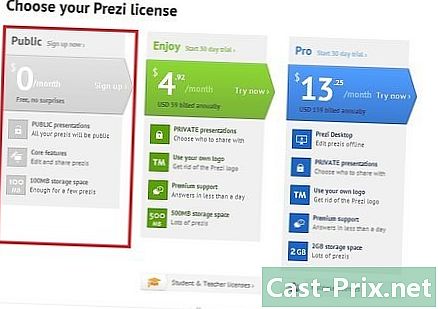
- Enjoy. Se on maksettu jäsenyyden alkaminen. Se sallii lisää tallennustilaa ja esityksesi ovat yksityisiä. Voit käyttää myös omaa logoa.
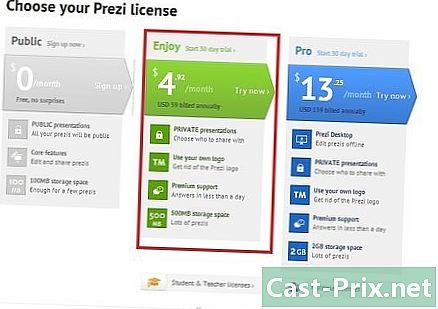
- Pro. Tämä on Prezin kallein versio. Prezi-ohjelman avulla voit luoda Prezin ilman Internet-yhteyttä ja saat paljon enemmän tallennustilaa verkossa.
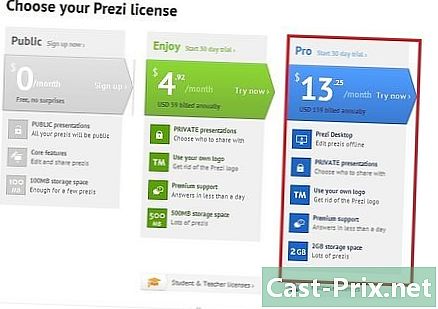
- Julkinen. Se on perusliimaus ja sallii pienen määrän tallennusta verkossa. Kaikki tällä jäsenyydellä tuotetut esitykset ovat julkisia, ja ne ovat kaikkien nähtävissä. Tämä on täydellinen vaihtoehto luokkahuoneesitykseen.
-

2 Lataa iPad-sovellus. Jos haluat jakaa Prezisi pienelle yleisölle, voit käyttää iPadia sen lisäämiseen interaktiivisesti katsojalle. Voit ladata Prezi-sovelluksen iPadillesi ja iPhonellesi. Sovellus on ilmainen ja antaa sinun käyttää Preziä mistä tahansa, kun laitteellasi on Internet-yhteys.- Voit selata Preziä vetämällä sormesi ja lähentää myös puristamalla niitä.
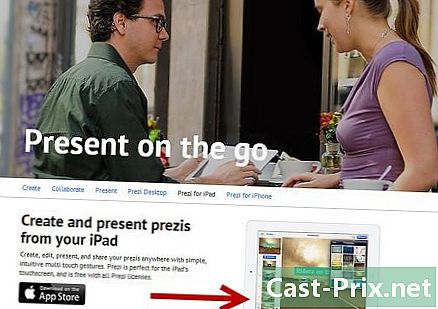
- Voit selata Preziä vetämällä sormesi ja lähentää myös puristamalla niitä.
-
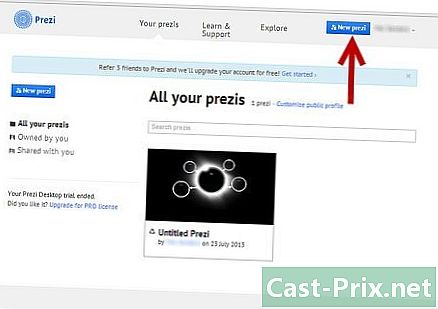
3 Siirry julkaisijalle Prezi. Kun sinulla on tili, voit kirjautua sisään Prezin verkkosivustolle ja aloittaa esityksen luomisen. Napsauta Luo-linkkiä Prezin kotisivun yläosassa. Napsauta "Prezisit" -kohdassa "+ Uusi prezi" -painiketta. Toimittaja avautuu. mainonta
Osa 2/5:
Aikataulu esitys
-
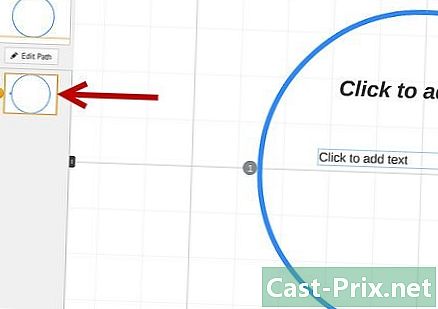
1 Piirrä käsite. Prezin taustalla oleva toiminnallisuus tarkoittaa, että sinun ei tarvitse ajatella luistavien diojen luomista kuten PowerPointissa. Voit vapaasti siirtää kehystä maisemaesityksen ympärillä, jos luulet sen olevan parempi. Tämä tarkoittaa kuitenkin, että huonosti suunnitellusta Prezistä alusta alkaen voi tulla sotkua, jolla ei ole suunnatonta merkitystä.- Piirrä Prezin globaali muotoilu. Ajattele, miltä esitys näyttäisi, jos sitä ei zoomatta kokonaan. Joillakin menestyneimmistä prezisistä on rakenne, jota kehysten tie seuraa.
-
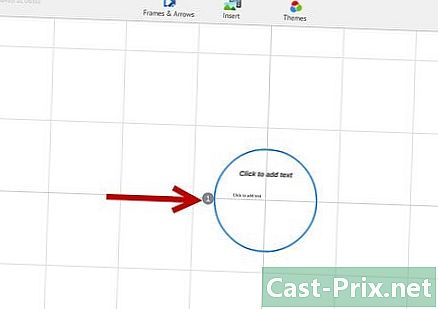
2 Määritä perustasi pääpisteilläsi. Luo esityksen tärkeimmät kohdat esityksen ansiosta, jonka Prezi kulkee. Ajattele näitä pääpisteitä "keskipisteinä", keskityt niihin ja käytät maisemaa kuvan muodostamiseen. -
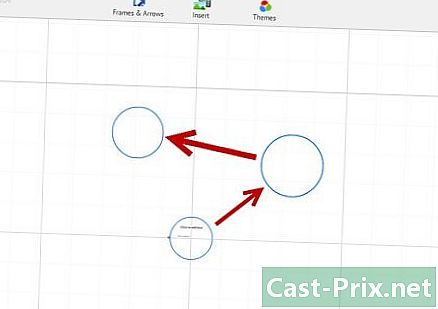
3 Ajattele Preziä "polulla". Polku määrittelee esityksen siirrot kehyksestä toiseen. Lineaarisen liikkeen sijasta polku voidaan konfiguroida missä tahansa järjestyksessä ja "kamera" liikkuu esityksen ympäri polkua seuraten. -
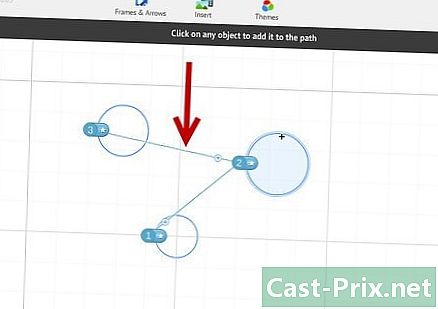
4 Pidä polkusi vakaana. Suunnitteleessasi Preziä, ajattele, kuinka siirrät kameran maisemaasi yli. Koska Prezi sallii täyden zoomauksen ja kiertojen, meillä voi olla houkutus muuttaa perspektiiviä usein esityksen aikana. Tämä voi aiheuttaa katselijassa liikuntataudin ja poistaa huomion sisällöstä esityksen aikana.- Kokeile maiseman asettelua niin, että kamera liikkuu suhteellisen lineaarisesti joko vaaka- tai pystysuunnassa. Vältä pyörimistä niin paljon kuin mahdollista, paitsi jos se parantaa huomattavasti.
- Jatka zoomaamista ja loitontaa siirtymistä suurten osien välillä. Liian suuri zoomaus voi olla hämmentävä ja häiritsevä.
- Käytä Prezin erikoisominaisuuksia säästeliäästi korostaaksesi niiden vaikutusta yleisöön.
-
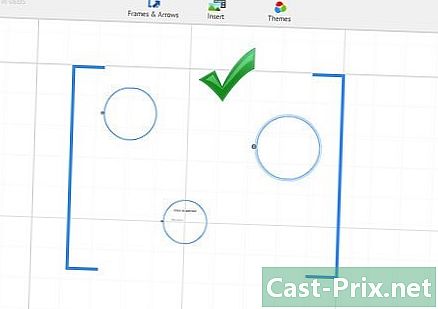
5 Aloita iso. Koska sinulla on käytännöllisesti katsoen rajaton kangas, luo ensin tärkeimmät keskipisteet. Kun lisäät lisätietoja, voit lisätä pieniä esineitä ja käyttää pieniä määriä zoomia keskittymään niihin. mainonta
Osa 3/5:
Tee esitys
-
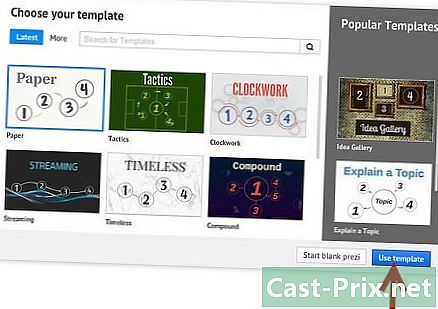
1 Valitse teema. Kun luot uuden Prezin, sinua kehotetaan valitsemaan malli. Prezi-mallisi määrittelee kuinka e, värit ja esineet kaikki vaikuttavat maisemaan. Voit valita 2D- tai 3D-mallien välillä. 2D-temat ovat tasaiset ja kamera liikkuu kankaan poikki. 3D-teemojen avulla voit lähentää ja loitontaa taustaa.- Ajattele mallia metafoorina sille, mitä esität. Jos esimerkiksi puhut nykyisen tilanteen esteiden voittamisesta, valitse vuorikiipeilijämalli.
- Vältä teeman vaihtamista Prezin luomisen jälkeen. Muutokset ajavat koko e-kohteen ja kohteen epätasapainossa. Valitse teema aluksi ja säilytä se.
- Voit muuntaa 2D-taustan 3D: ksi napsauttamalla hiiren kakkospainikkeella 2D-teemaa ja valitsemalla "Vaihda tausta". Napsauta Muokkaa-painiketta 3D-vaihtoehdon vieressä ja voit lisätä korkeintaan 3 kuvaa, joita voidaan suurentaa niiden välillä.
- Voit käyttää samaa "Vaihda tausta" -vaihtoehtoa avataksesi ohjattua teematoimintoa, jonka avulla voit säätää Prezin elementtien värejä.
-
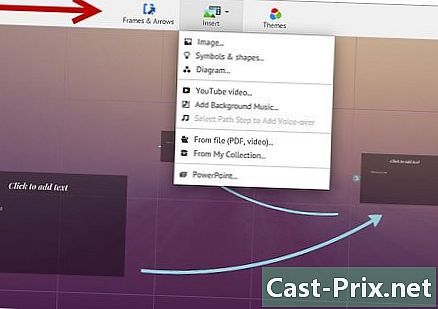
2 Aloita tuotteiden asettaminen. Aloita ehdottomasti esityksen pääpisteistä. Ne ovat kunkin osan mestariteoksia. Voit lisätä e-kuvia, kuvia ja muita esineitä mihin tahansa kankaalle. Jatka Prezin järjestämistä näytölle suunnitelmasi mukaan.- Jos haluat lisätä e, kaksoisnapsauta mitä tahansa kohtaa Preziäsi. Alue e avautuu ja voit aloittaa kirjoittamisen tai kopioinnin e leikepöydältä. Jos haluat jakaa suuren e-ryhmän, valitse siirrettävä e ja vedä se muualle Preziin.

- Jos haluat lisätä e, kaksoisnapsauta mitä tahansa kohtaa Preziäsi. Alue e avautuu ja voit aloittaa kirjoittamisen tai kopioinnin e leikepöydältä. Jos haluat jakaa suuren e-ryhmän, valitse siirrettävä e ja vedä se muualle Preziin.
-
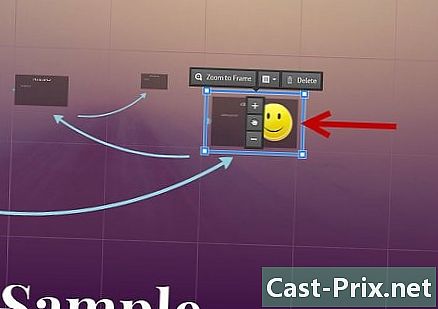
3 Käsittele esineitäsi. Kun sinulla on esine kankaalla, napsauta sitä avataksesi muutostyökalun. Kohde korostetaan laatikolla, jota ympäröivät työkalut objektin muokkaamiseksi.- Napsauta ja pidä painiketta painettuna lisää tai vähemmän objektin koon muuttamiseksi.
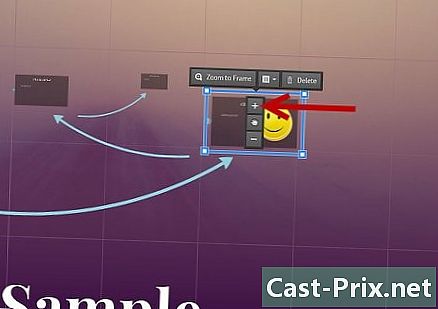
- Napsauta ja vedä laatikon nurkkaa objektin koon muuttamiseksi.
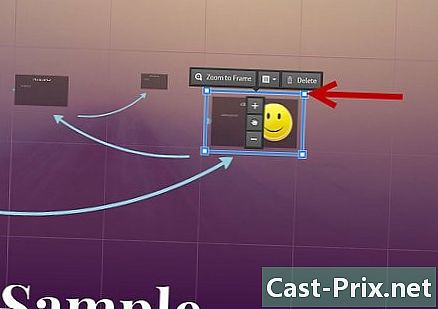
- Napsauta kuvaketta käsi (pää) keskellä ja pidä sitä liikuttaaksesi objektia kankaan ympärillä.
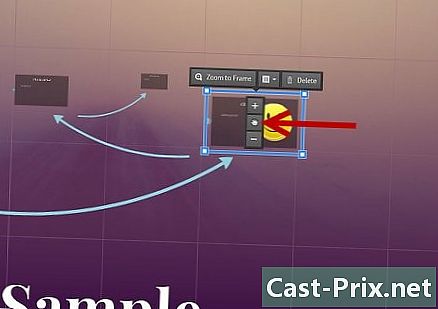
- Kierrä objektia napsauttamalla ja vetämällä ympyrää, joka tulee ulos ruudun yhdestä kulmasta.
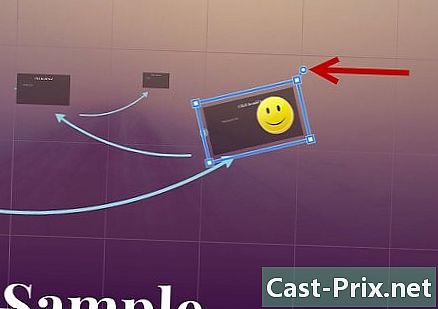
- Muokkaa kehystä napsauttamalla painiketta Avaa kehys yläosassa.
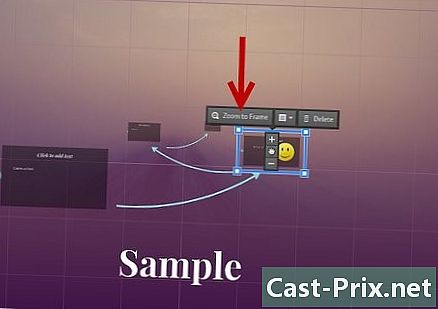
- Poista kehys tai kehys ja sen sisältö napsauttamalla Poista-painiketta "Avaa kehys" -painikkeen vieressä.
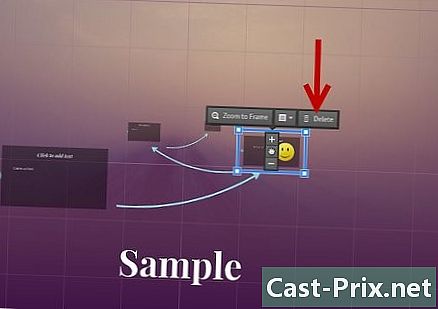
- Napsauta ja pidä painiketta painettuna lisää tai vähemmän objektin koon muuttamiseksi.
-
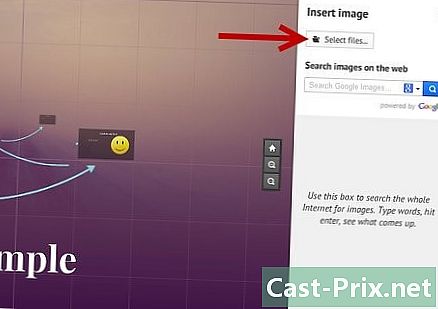
4 Varmista, että kuvat ovat korkearesoluutioisia. Jos keskityt Prezin kuviin, muista, mikä vie koko näytön zoomaamalla niitä. Tämä tarkoittaa, että heikkolaatuiset kuvat, jotka näyttävät hyvältä osana verkkosivua, muuttuvat rakeisiksi (pikselöityinä), kun ne laajentuvat ruudulle sopivaksi. -

5 Jätä tilaa esineiden ympärille. Jos jätät paljon tilaa objektien ympärille, Prezi voi helposti keskittyä niihin, kun kamera zoomaa. Tämän avulla opiskelija havaitsee kuvan paremmin. -
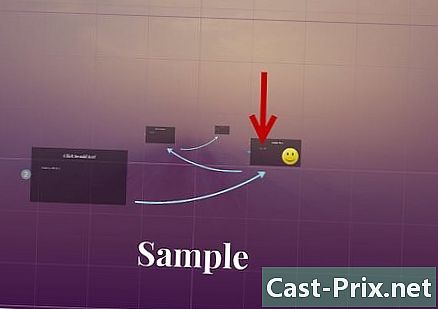
6 Käytä pientä e: tä saadaksesi suuren vaikutuksen. Jos haluat yllättää yleisön tosiasioilla tai kuvilla, tee se hyvin pienenä. Sitä ei sitten voida lukea, kunnes esine on huomion keskipisteessä. Jos e on tarpeeksi pieni, yleisö ei edes näe sen tulevan. -
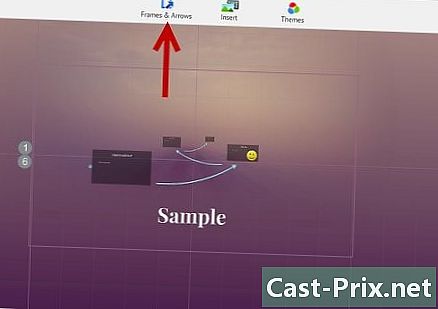
7 Käytä kehyksiä huomion luomiseen. Kehyksiä on Prezissä kahdessa muodossa: näkyvä ja näkymätön. Näkyvät kehykset korostavat näytön objektia ja sisältävät ympyrän, sulujen ja täytetyn pitkänomaisen muodon. Näkymättömien kehysten avulla voit määrittää objektit ja objektijoukot keskellä. Molemmat kehystyypit antavat sinun hallita objektin vastaanottaman zoomin määrää.- Näkymättömien kehyksien avulla voit myös luoda napsautettavia osioita esitykseesi, jotka voivat linkittää muihin Prezin osiin tai verkkoon. Se on täydellinen interaktiivisiin esityksiin.
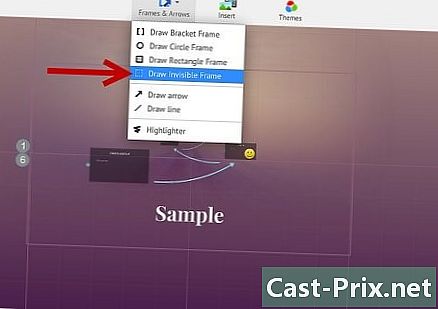
- Näkymättömien kehyksien avulla voit myös luoda napsautettavia osioita esitykseesi, jotka voivat linkittää muihin Prezin osiin tai verkkoon. Se on täydellinen interaktiivisiin esityksiin.
-

8 Käytä kehyksiä korostaaksesi osan e. Jos kuvassa on e-kappale ja haluat korostaa sen avainosan, luo kehys e-ympärille, jonka haluat korostaa. Luo polku avainsegmenttiin, ja kamera vain lähentää laatikkoa. Tämä on hyödyllistä merkitsemällä avainlukuja tai voimakkaita lauseita e-lohkossa. -

9 Luo yhtenäinen tyyli. Prezi ei käytä kirjasinkokoja, mikä voi vaikeuttaa otsikoiden ja kappaleiden saamista johdonmukaisesti. Valitse koko, jonka koon haluat muuttaa koon mukaan. Kun siirrät hiirtä muuttaaksesi e-koon, katso e, jolla yrität toimia. Kun nämä kaksi ovat identtiset, e jota et ole valinnut, tummenee, mikä tarkoittaa, että molemmat ovat samankokoisia.- Voit käyttää samaa menettelyä valokuvien ja muiden esineiden koon sovittamiseen.

- Voit nähdä, että osiot ovat kohdistettu, kun niiden välille tulee sininen katkoviiva.

- Voit käyttää samaa menettelyä valokuvien ja muiden esineiden koon sovittamiseen.
-

10 Katso Prezi-kuvaa samalla kun loitonna. Hyvä Prezi voidaan ymmärtää, kun esitys on suurennettu kokonaan.Tärkeimpien pisteiden on oltava riittävän suuria luettavissa, kun kamera liikkuu taaksepäin. Ne tulisi myös linjata loogisella tavalla.- Voit palata katsaukseen luomalla näkymättömän kehyksen koko projektin ympärille. Tee linkki tähän kehykseen, kun haluat vetäytyä ja näyttää koko projektin. Tämä on erityisen hyödyllinen siirryttäessä pääpisteiden välillä.

- Voit palata katsaukseen luomalla näkymättömän kehyksen koko projektin ympärille. Tee linkki tähän kehykseen, kun haluat vetäytyä ja näyttää koko projektin. Tämä on erityisen hyödyllinen siirryttäessä pääpisteiden välillä.
-
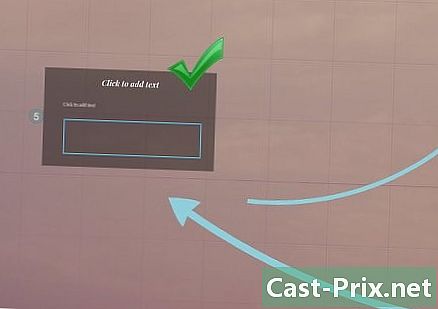
11 Pidä rakenne standardisoituna. Jos käytät tiettyjä kehystyylejä korostamaan tärkeitä ideoitasi, ole uskollinen niille, joita käytät koko esityksen aikana. Sama koskee väriä e ja muita tyyliobjekteja. Suunnittelun yhtenäisyys koko esityksen ajan antaa pysyvän vaikutelman vahvemmalle ja välittää tietoa selkeämmin. mainonta
Osa 4/5:
Luo polku
-

1 Avaa polkueditori. Napsauta muokkausnäytössä -painiketta Vaihda polku, työtilan vasemmalla puolella. Voit aloittaa polun luomisen. Napsauta ensimmäistä objektiasi ja napsauta sitten kutakin peräkkäistä objektia siinä järjestyksessä, jossa haluat esitellä ne.- Muista yrittää pitää melko lineaarista polkua minimoidaksesi häiriintymättömyyden ja lisäämällä yleisön säilyttämän tiedon määrää.
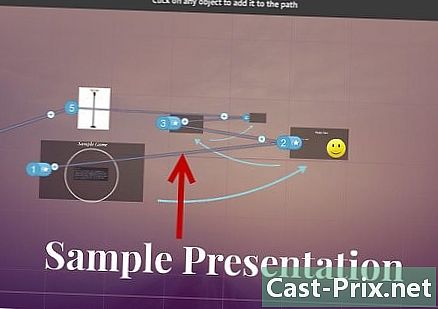
- Muista yrittää pitää melko lineaarista polkua minimoidaksesi häiriintymättömyyden ja lisäämällä yleisön säilyttämän tiedon määrää.
-
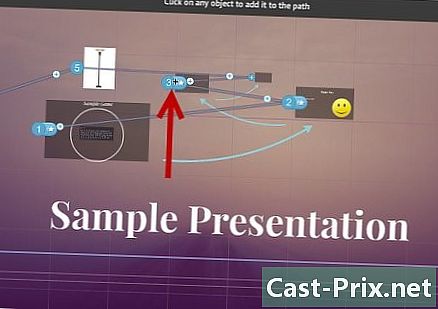
2 Järjestä polku uudelleen. Jos joudut säätämään polkua, napsauta ja vedä vain reittipiste objektista toiseen. Jos haluat lisätä askeleen pisteiden väliin, napsauta vaiheen vieressä olevaa pientä plusmerkkiä ja vedä se esineeseen. Polulle luodaan uusi pysäkki.- Jos vedät pisteen polulla muulle kuin aihealueelle, tämä vaihe poistetaan.
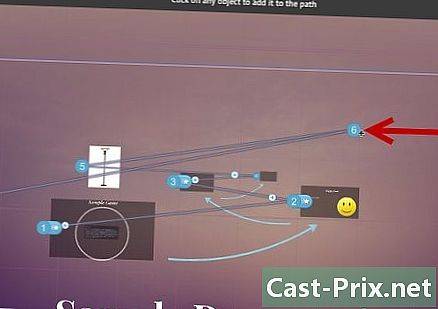
- Jos vedät pisteen polulla muulle kuin aihealueelle, tämä vaihe poistetaan.
-
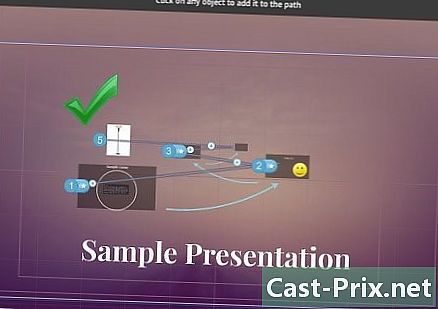
3 Valmis tapa projektisi lopussa. Älä ole liian kiinnittynyt polullesi asettaessasi polkuasi. Hanki ensin vankka asettelu ja siirry sitten lopulliseen polun määritykseen. Sisällön järjestäminen on silloin paljon helpompaa. mainonta
Osa 5/5:
Esitä Prezi
-
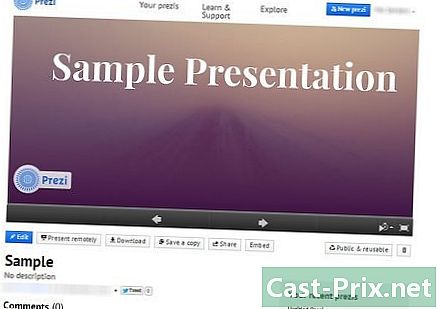
1 Harjoittele esitystäsi. Ennen kuin esittelet Preziä, käy se läpi useita kertoja varmistaaksesi sen tasaisen virtauksen. Työskentele ajoituksesi avulla etenemistä kehyksissä. Varmista, että kaikki saa parhaan huomion ja että siirtymäsi eivät ole liian järkyttäviä.- Voit lisätä pieniin kehyksiisi muistiinpanoja, joita yleisö ei todennäköisesti näe ja jotka voivat auttaa sinua esityksen aikana. Harkitse vaikeasti muistettavien numeroiden, päivämäärien ja tärkeiden kohtien tallentamista löytääksesi ne nopeasti.
-
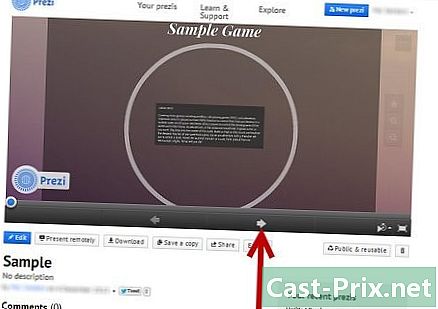
2 Siirry polkua pitkin. Kun esität, napsauttamalla Seuraava, siirryt seuraavaan polun vaiheeseen. Jos haluat loitontaa, selata tai napsauttaa esityksen muita osia, sinun tarvitsee vain napsauttaa Seuraava-painiketta palataksesi polulle. -
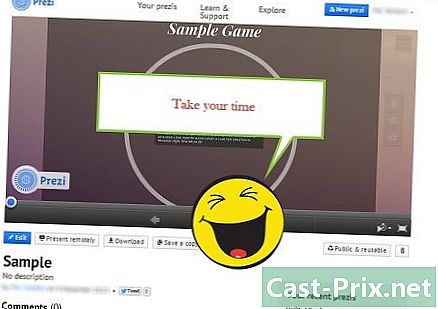
3 Ota aikaa. Älä kiirehdi kehyksiä esityksen aikana. Anna julkiselle aikaa käsitellä tietoja ja päättää edellisen siirtymävaiheen aikana. Jos menet liian nopeasti, siirroista tulee invasiivisia. -
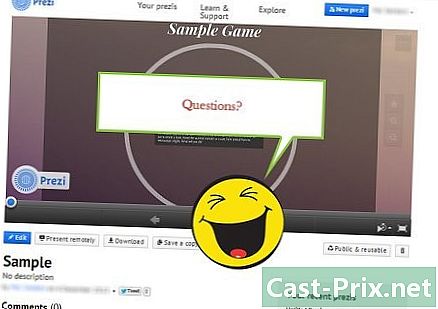
4 Anna yleisön esittää kysymyksiä. Koska Prezi ei koostu dioista, esityksessä on erittäin helppo liikkua. Käytä tätä kykyä selventääksesi opiskelijan kysymyksiä ja peruuttaaksesi puuttuvat tiedot. Zoomaa taaksepäin löytääksesi nopeasti esityksen osat, jotka liittyvät kysyttyihin kysymyksiin. mainonta
neuvot
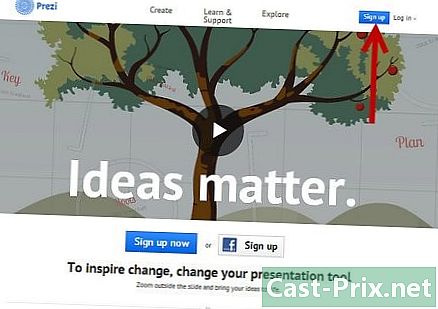
- Muista, että esityksen aikana voit lähentää ja loitontaa pyörääsi.