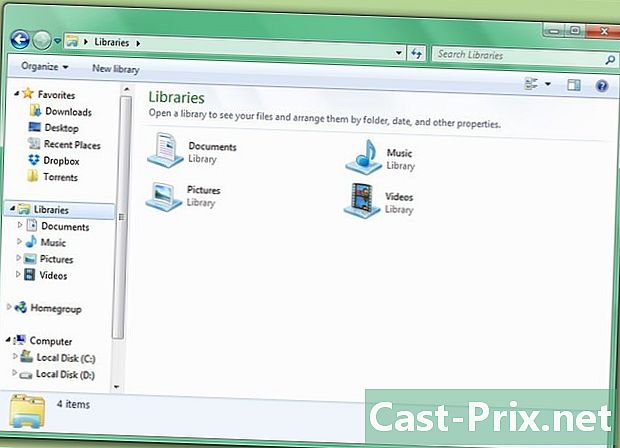Kuinka käyttää Google Inboxia
Kirjoittaja:
John Stephens
Luomispäivä:
26 Tammikuu 2021
Päivityspäivä:
1 Heinäkuu 2024

Sisältö
- vaiheet
- Osa 1 Asenna Google Inbox
- Osa 2 Hallitse ryhmiä ja etikettejä
- Osa 3 Viestien vastaanottaminen ja lukeminen
- Osa 4 Luo sähköposteja ja muistutuksia
Google Inbox -asiakkaan avulla voit hallita yritystäsi tehokkaammin joutumatta pitämään sähköposteja postilaatikossa. Google Inbox, joka on saatavana Androidilla, iOS: llä ja selaimilla, tarjoaa erilaisia ominaisuuksia, joiden avulla tiedostojesi hallinta on entistä tehokkaampaa. Google Inbox -sovelluksella voit ryhmitellä omat tyypin tai tunnisteiden mukaan (matkat, rahoitus, ostokset jne.) Ja muokata niitä tai asettaa muistutuksia tehtäväluettelollesi ja toistaa sähköposteja tai asettaa muistutuksia sähköpostien hallintaan myöhemmin.
vaiheet
Osa 1 Asenna Google Inbox
-

Lataa sovellus. Google Inbox -sovellus on saatavana Androidille ja iOS: lle. Kun olet ladannut sovelluksen yhdelle näistä käyttöjärjestelmistä ja määrittänyt osoitteesi sovelluksessa, pääset myös Google Inboxiin Chrome-, Firefox- tai Safari-selaimessa Google Inbox -sivustolla.- Lataa Apple App -laitteesta napsauttamalla tätä. Jos haluat Android-laitteen, napsauta tätä.
-

Noudata näytön ohjeita muodostaaksesi yhteyden. Google Inbox kutsuu sinut kirjautumaan Gmail-tiliisi sovelluksessa. Se vie vain hetken, joten voit alkaa käyttää Google Inboxia. -

Opi Google Inboxin žargonista. Jotkut Google Inbox -ominaisuudet ovat hyvin samanlaisia kuin Gmail, mutta niillä on muita nimiä. Opi tuntemaan nämä uudet nimet:- Google Inbox antaa sinun merkitä minkä tahansa muistutuksen nimellä päättynyt valitsemalla valintamerkki postin tai muistutuksen vieressä tai yläpuolella tai pyyhkäisemällä sitä oikealle. Tämä vaihtoehto on samanlainen kuin Gmail-arkistointivaihtoehto. Kohtetta ei poisteta, mutta se siirretään postilaatikostasi kansioon päättynyt.
- Google Inbox käyttää tätä vaihtoehtoa Siirrä roskakoriin vaihtoehdon sijasta Poista Gmailista.
- Google Inbox käyttää tätä vaihtoehtoa Siirrä spammeihin vaihtoehdon sijasta Ilmoita roskapostista Gmailista.
- Molemmat palvelut käyttävät vaihtoehtoa kirjoitus osoittaa uuden postin luomista.
- mahdollisuus tappi Google Inbox on hyvin samanlainen kuin vaihtoehto tähti Gmailissa. Sen avulla voit kiinnittää huomiota tarvitsevan sähköpostin ja pitää sen sitten postilaatikossasi.
-

Selaa postilaatikkoasi. Huomaat, että suurin osa sähköposteista on luetteloitu aikajärjestyksessä kuten Gmailissa. Oletuksena tietyt postityypit on kuitenkin ryhmitelty tunnisteiden mukaan postilaatikon tehokkuuden maksimoimiseksi. Nämä ryhmät keräävät kaikki viimeaikaiset viestit, joilla on sama etiketti, yhteen pisteeseen sen sijaan, että hajottaisi niitä postilaatikkoosi.- Voit selata sähköpostiryhmää etsimällä asiaan liittyvän aiheen tai tunnisteen postilaatikostasi ja avaamalla sen sitten nähdäksesi sen sisältämät viestit. Valitse mikä tahansa avattava viesti.
Osa 2 Hallitse ryhmiä ja etikettejä
-

Ymmärrä, miten ryhmät ja tunnisteet toimivat Google Inboxissa. Tunnisteet ja ryhmät ovat kaksi Google Inboxin pääominaisuutta, ja ymmärtäminen, miten ne toimivat, auttaa sinua maksimoimaan sähköpostinhallinnan tehokkuuden.- Nämä ovat tunnisteet, joiden avulla Google Inbox voi lajitella saapuvat sähköpostisi. Määrittämällä suodattimet tarraa luotaessa, voit luokitella saapuvat sähköpostisi luokkiin. Google Inboxissa on useita esiasetettuja tunnisteita, jotka yrittävät lajitella postilaatikossasi olevat viestit.
- Ryhmien osalta ne kokoavat kaikki samat tunnistetta vastaavat uudet viestit yhteen kohtaan postilaatikossasi. Nämä ryhmät toimivat uusien viestien säilytysalueena, jotta vältetään postilaatikon särö. Jokaisella tunnisteella voi olla oma ryhmä postilaatikossasi ja jokaisella ryhmällä on tunniste. Jos tunnisteessa ei ole ryhmää, kukin henkilö näkyy postilaatikossa.
-

Selaa tarroja vasemmalla olevan valikon avulla. Valitse valikko valitsemalla vasemmassa yläkulmassa oleva kuvake. Tämä valikko näyttää vakiopostikansiot:- Näet tarrat Vastaanottolaatikko, lykättiin ja päättynyt yläosassa. Sanamuoto Vastaanottolaatikko sisältää uusia viestejä ja muistutuksia. Sanamuoto lykättiin sisältää viestit, joille olet asettanut muistutukset, ja tarra päättynyt sisältää kaikki sähköpostit ja muistutukset, jotka olet merkinnyt valmiiksi.
- Näet myös kansiot luonnokset, lähetetty, kori ja spam. Valitse mikä tahansa kansio nähdäksesi sen sisältämän, kuten teet Gmailissa.
- Kansioiden alla näet luettelon luomistasi tarroista. Ne luokitellaan luokkaan ryhmitelty ja Ilman ryhmää. Kaikki Gmailissa luomasi tunnisteet näkyvät siellä.
-

Luo uusi tarra. Jos haluat luoda uuden tunnisteen tiettyjen sähköpostien lajittelua varten, voit luoda sen Google Inbox -sovelluksessa tai -sivustossa. Kun luot uuden tarran, voit ilmoittaa, haluatko ryhmitellä sen postilaatikkoosi.- Lisätietoja etikettien ja ryhmien luomisesta Google Inboxiin on tämän aiheen -artikkelissa.
-

Avaa tarra, jonka asetuksia haluat muuttaa. Jo olemassa oletusryhmiteltyjä tarroja, kuten matkustaminen, ostokset, rahoittaa, sosiaalinen, päivitykset, foorumit ja tarjoukset. Google Inbox yrittää luokitella suurin osa sähköposteistasi näihin luokkiin. Voit muuttaa tarra-asetukset ryhmitellä tai ryhmitellä ne.- Siirry Google Inbox -valikkoon valitsemalla ☰.
- Valitse tarra, jonka asetuksia haluat muuttaa.
- Valitse rataspainike päästäksesi asetuksiin.
-

Säädä tarra-asetukset.- Voit ryhmitellä viestit tämän tunnisteen alle tai näyttää ne erikseen postilaatikossasi.
- Voit valita ryhmän näyttämisen aina, kun saat uusia viestejä tai vain kerran päivässä tai viikossa.
- Voit ottaa käyttöön tai poistaa käytöstä ilmoitukset tämän tunnisteen mukaisille sähköposteille (vain mobiilisovelluksessa).
-

Käytä tarroja ja ryhmiä muokataksesi Google Inboxia. Jos esimerkiksi määrität tarran kaikille äitisi lakien sähköposteille etkä halua niiden näkyvän postilaatikossasi, mutta haluat merkitä ne valmiiksi saamatta ilmoituksia kyseisistä sähköposteista, sinun on ilmoitettava tarra-asetuksissa.
Osa 3 Viestien vastaanottaminen ja lukeminen
-

Lue saapuvat. Kun saat uuden, se tulee postilaatikkoosi, ellet ole ilmoittanut asetuksissasi, että se luokitellaan suoraan luokkaan päättynyt. Kun saat uuden, näet sen aiheen, lähettäjän ja osan sisällöstä suoraan postilaatikossasi. Voit lukea loput napsauttamalla sitä ja sähköposti avautuu.- Kun sähköposti on auki, voit vastata siihen tai siirtää sen. Voit myös kiinnittää sen, lähettää sen, merkitä sen valmiiksi tai ryhmitellä tarran mukaan.
-

Kiinnitä kaikki tärkeät viestit. Yksi Google Inboxin suurimmista ominaisuuksista on, että voit tappi kaikki tärkeät viestit, jotka vaativat huomion. Nämä sähköpostit säilytetään postilaatikossasi. Tämä ominaisuus on samanlainen kuin vaihtoehto tähti Gmailista.- Kun valitset postilaatikon yläosassa olevan nappipainikkeen, vain kiinnitetyt painikkeet näkyvät. Käytä tätä painiketta nähdäksesi kiinnitetyt sähköpostit, jotka vaativat huomion.
- Kun olet valmis sähköpostiviestillä, voit poistaa sen kiinnitetystä luettelosta painamalla nappipainiketta uudelleen. Voit myös merkitä sen valmiiksi ja poistaa sen postilaatikostasi valitsemalla valintamerkin päättynyt.
-

Lähetä viestit ja aseta muistutukset tarvittaessa. Jos et halua lukea sähköpostia nyt, mutta tiedät, että tarvitset sitä myöhemmin, voit napauttaa kelloa yläreunassa tai pyyhkäistä sähköpostia vasemmalle postilaatikkoosi. Aseta yksi oletusaikavaihtoehdoista tai valitse aika / päivämäärä tai muistutuspaikka itse. Sähköposti ilmestyy uudelleen postilaatikon yläosaan muistutuksen yhteydessä. -

Merkitse sähköposti valmiiksi. Voit tehdä tämän tarkistamalla tai pyyhkäisemällä oikealle. Sähköpostin merkitseminen valmiiksi palaa lehtineen. Jos olet jo lukenut sähköpostiviestin ja vastannut siihen ja päätät olla lykkäämättä tai kiinnittämättä sitä, voit merkitä sen valmiiksi ja poistaa sen postilaatikostasi.- Valmiiksi merkityt viestit tallennetaan kansioon päättynyt tai tarran alla, jota ne vastaavat, mutta ne eivät enää rasita postilaatikkoasi.
-

Siirrä viestit tarrojen välillä. Jos haluat lisätä tai muokata lukemasi sähköpostin tunnistetta, valitse oikean yläkulman kolmen pisteen kuvake. Näet valikon Siirry.- Valitse tarra tai kansio, johon haluat siirtää postin, niin Google Inbox hoitaa loput.
-

Etsi sähköposti. Google Inboxissa on myös Gmailin hakutoiminnot. Jos haluat etsiä sähköpostia vastaanottajan, aiheen tai sisällön perusteella, valitse sovelluksen oikeassa yläkulmassa oleva suurennuslasikuvake ja kirjoita haku.- Sovellus näyttää kaikki hakuasi vastaavat tulokset ja voit valita haluamasi.
- Lisätietoja Google Inbox -hausta on tämän aiheen -artikkelissa.
-

Voit käsitellä useita viestejä kerralla, jos haluat. Jos haluat valita useamman kuin yhden postin luettelostasi, voit valita ympyrän postin vasemmalla puolella. Siinä on joko kuvake tai avataari tai lähettäjän nimen ensimmäinen kirjain.- Voit jatkaa haluamiesi viestien valitsemista luettelossa, ennen kuin painat roskakoria, nastaa, raporttia tai vaihtoehtokuvaketta päättynyt siirtääksesi niitä näihin kansioihin.
Osa 4 Luo sähköposteja ja muistutuksia
-

Vastaa saamiin sähköposteihin. Jos haluat vastata sähköpostiin, valitse nuoli oikeassa alareunassa olevasta ympyräpainikkeesta tai vieritä, kunnes löydät vaihtoehdon vastaus tai Vastaa kaikille. Kirjoita vastaus ja napsauta lähetä.- Jos haluat laajentaa e-kentän laajentaaksesi sitä, valitse nuolipainike e-alueen oikeassa yläkulmassa. Tämä näyttää koko e-alueen, jossa on enemmän tilaa kirjoittaa vastauksesi.
- Jos haluat vastata tiettyyn johtimen osaan, mutta et kaikkiin johtoihin, valitse kolmipistekuvake kyseisen henkilön aikaleiman lähellä ja napsauta sitten vastaus tai Vastaa kaikille. Voit myös siirtää postia sieltä, jos haluat.
-

Kirjoita uusi viesti. Napsauta postilaatikossasi iso plus-merkki punaisella aloittaaksesi uuden sähköpostin kirjoittamisen. Näet luettelon vastaanottajista, joille olet äskettäin kirjoittanut. Voit valita yhden luettelosta tai valita punaisen painikkeen kirjoitus kirjoittaa uusi viesti.- Varmista, että täytät kentän À oikealla vastaanottajan osoitteella sekä kohteen kentät ja sisältö ennen sähköpostin lähettämistä. Voit lisätä liitteenä olevan tiedoston valitsemalla paperiliittimen kuvakkeen. Lähetä sitten viesti napsauttamalla paperikonekuvaketta oikeassa yläkulmassa.
-

Aseta muistutus Jos haluat kirjoittaa muistutuksen itse, sinun ei tarvitse lähettää sitä itsellesi. Google Inboxilla on jo tämä ennalta määritetty toiminto. Valitse postilaatikossa iso plus-sisäänkirjautumisen punainen teksti ja valitse muistaa (kuvake edustaa sormea ympäröivää köyttä). Kirjoita mitä haluat muistaa.- Muistutukset ovat fiksu. Avattavasta valikosta saat joitain vaihtoehtoja sijaintisi, yhteystietojesi ja muiden perusteella. Voit esimerkiksi valita Soita Bob tai Soita Bobs-kampaamolle Pariisissa ja Google Inbox täyttää tiedot puolestasi.
- Aseta muistutuksen aika tai paikka valitsemalla kello. Jos et valitse aikaa tai paikkaa, muistutus näkyy postilaatikossa ja kiinnitetään automaattisesti.