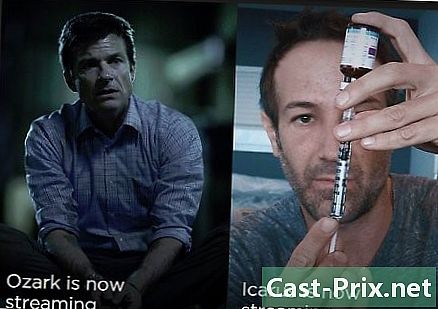Kuinka löytää IP-osoite
Kirjoittaja:
Laura McKinney
Luomispäivä:
7 Huhtikuu 2021
Päivityspäivä:
22 Kesäkuu 2024
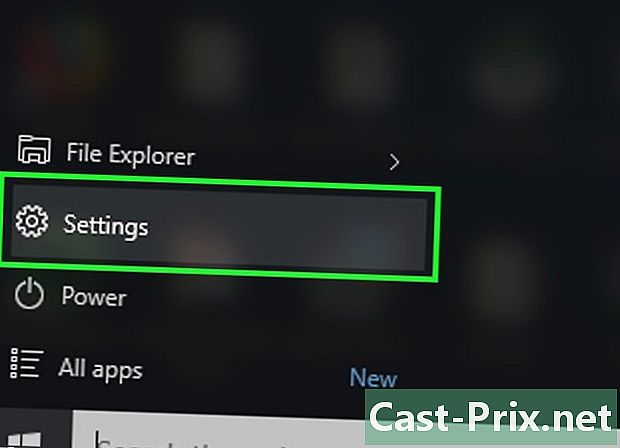
Sisältö
- vaiheet
- Tapa 1 Etsi paikallinen IP-osoite
- Tapa 2 Etsi paikallinen IP-osoite Windowsista
- Tapa 3 Etsi paikallinen IP-osoite Mac OS X: ltä
- Tapa 4 Etsi paikallinen IP-osoite iPhonella
- Tapa 5 Etsi paikallinen IP-osoite Android-laitteelta
- Tapa 6 Etsi Windows-sivuston IP-osoite
- Tapa 7 Etsi verkkosivuston IP-osoite Mac OS X: ssä
- Tapa 8 Etsi sivuston IP-osoite iPhonesta
- Tapa 9 Etsi sivuston IP-osoite Android-laitteelta
Kaikessa Internet-selauksessa on oltava IP-osoitteet riippumatta siitä, ovatko sinun tai käymäsi sivustot käyttämästäsi laitteesta riippumatta, tietokone, älypuhelin tai tabletti: tiedot siirtyvät yhdestä IP-osoitteesta toiseen .
vaiheet
Tapa 1 Etsi paikallinen IP-osoite
-
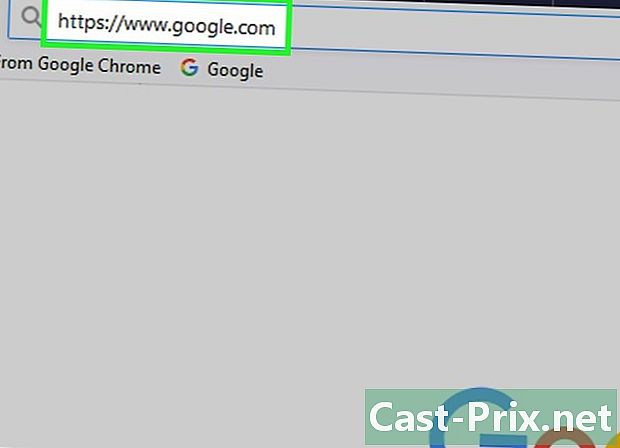
Avaa Google. Päästä Googleen on helppoa: napsauta tätä. -

tyyppi IP-osoitteeni hakukentässä. Vahvista näppäimellä merkintä. Valitse tarjottujen linkkien joukosta ensimmäinen ja se näyttää tietokoneesi osoitteen. -
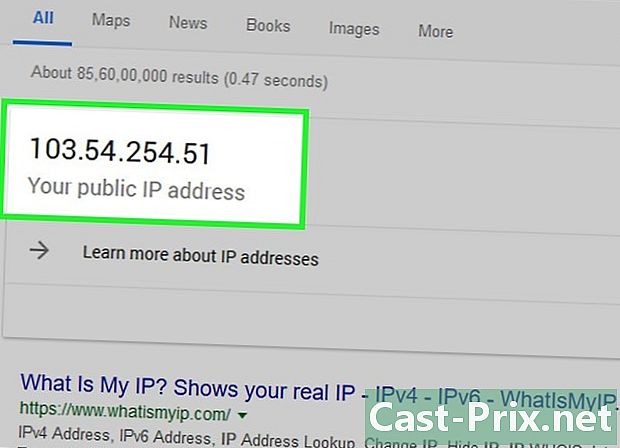
Kirjoita IP-osoitteesi muistiin. Sivusto saattaa näyttää useita salattuja viitteitä, huomioi IP-osoitetta tai IPv4-osoitetta vastapäätä oleva viite.
Tapa 2 Etsi paikallinen IP-osoite Windowsista
-
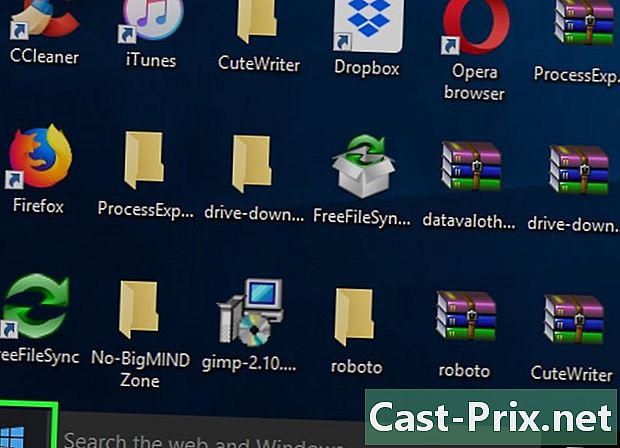
Avaa valikko alku (
). Napsauta näytön vasemmassa alakulmassa olevaa Windows-logoa. -
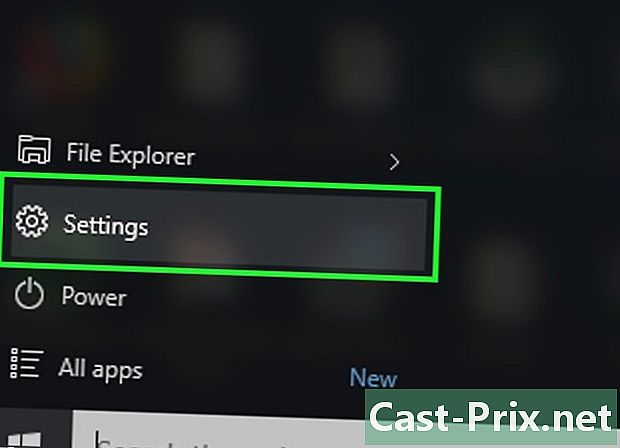
Avaa asetukset (
). Napsauta rataskuvaketta aloitusikkunan vasemmassa alakulmassa. -
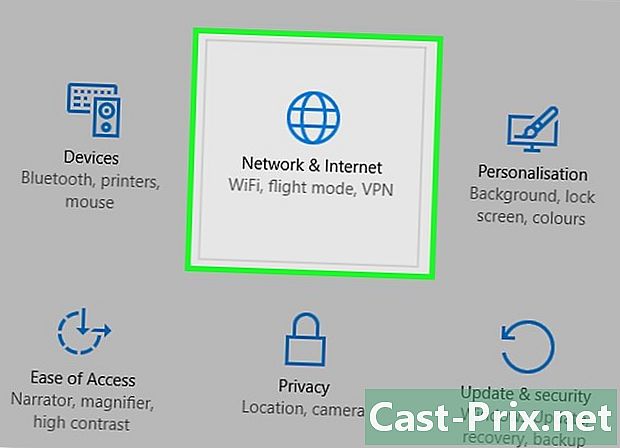
Napsauta Verkko ja Internet (
). Licone on kaavamainen maanpäällinen maapallo, joka on rajattu tyylitellyillä meridiaaneilla. -

Napsauta välilehteä Verkon tila. Hän on ikkunan vasemmassa yläkulmassa. -
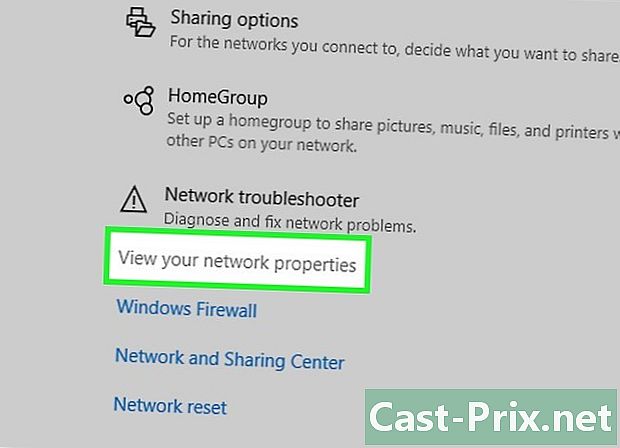
Napsauta Tarkastele verkon ominaisuuksia. Tämä linkki on melkein sivun alareunassa. -
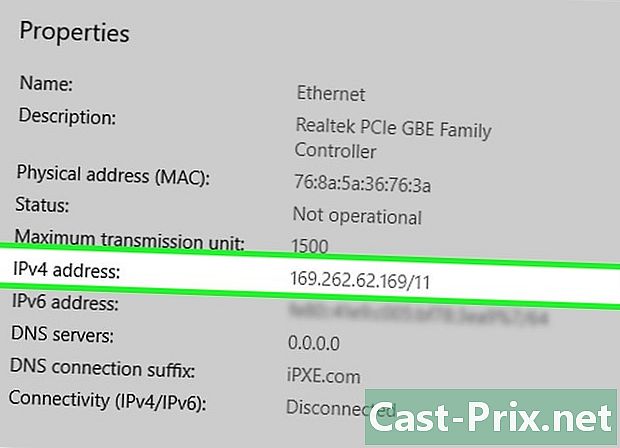
Vieritä kohtaan IPv4-osoite. Jälkimmäinen on sivun keskellä. -

Kirjoita tietokoneesi IP-osoite muistiin. Huomautettava on pisteiden kanssa erotettu neljän numeron sarja, joka on maininnan "IPv4-osoite" oikealla puolella: se on yksinkertaisesti tietokoneesi paikallinen IP-osoite.
Tapa 3 Etsi paikallinen IP-osoite Mac OS X: ltä
-
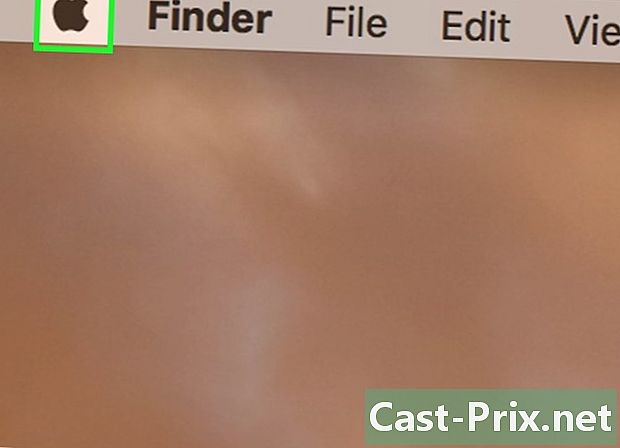
Avaa valikko omena (
). Napsauta näytön vasemmassa yläkulmassa olevaa Apple-logoa. Avattava valikko tulee näkyviin. -

Napsauta Järjestelmäasetukset .... Tämä on toinen valikkokohta omena. Asetukset-ikkuna tulee näyttöön. -

Napsauta verkko. Licone on maapallo, jossa on valkoisia viivoja kolmannella rivillä. -
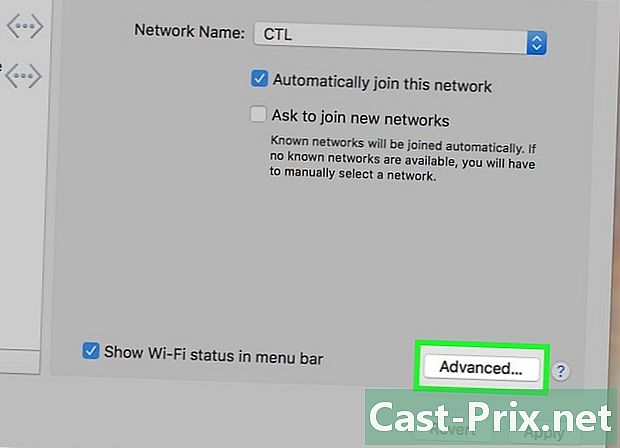
Napsauta edistyksellinen. Tämä painike on ikkunan oikeassa alakulmassa. -
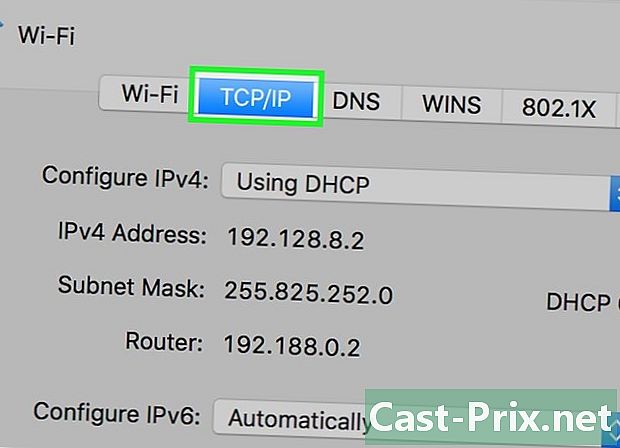
Napsauta välilehteä TCP / IP. Se on ikkunan yläosassa vasemmalla puolella donglet-linjaa. -
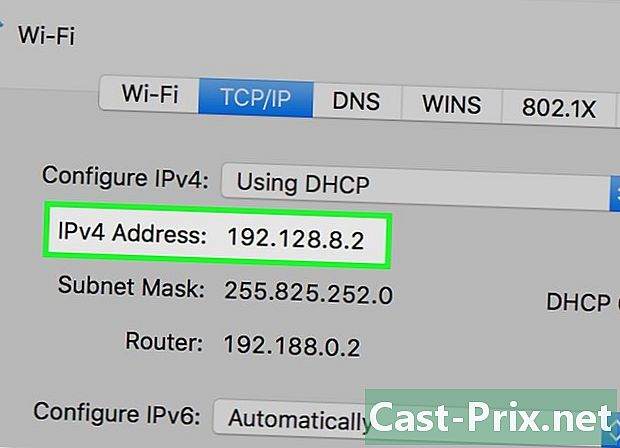
Etsi otsikko IPv4-osoite. Se on käytännössä ikkunan yläosassa. -

Kirjoita Mac-tietokoneesi IP-osoite muistiin. Huomautettava on pisteiden kanssa erotettu neljän numeron sarja, joka on maininnan "IPv4-osoite" oikealla puolella: tämä on Mac-tietokoneesi paikallinen IP-osoite.
Tapa 4 Etsi paikallinen IP-osoite iPhonella
-
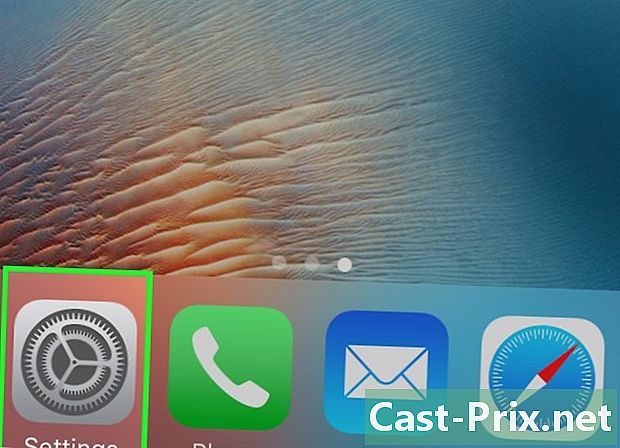
Käytä iPhonesi asetuksia (
). Kosketa aloitusnäytössä harmaata kuvaketta, joka sisältää vaihde. Uusi näyttö tulee näkyviin. -

kosketus Wi-Fi. Se on sininen kuvake näytön yläosassa. -
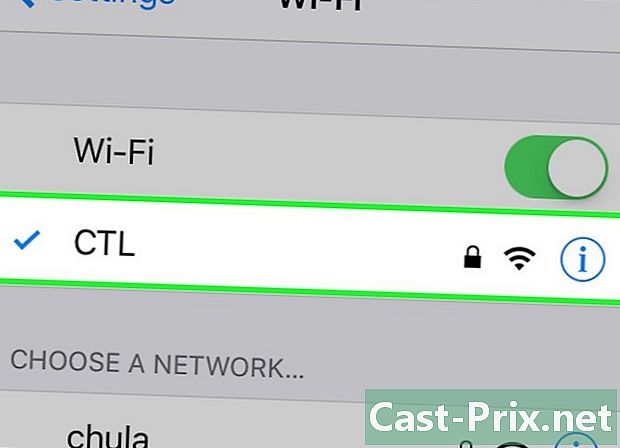
Kosketa aktiivisen verkon nimeä. Luettelon yläosassa on aktiivinen verkko, ja se tunnistetaan myös sinisellä valintamerkillä vasemmalla. -
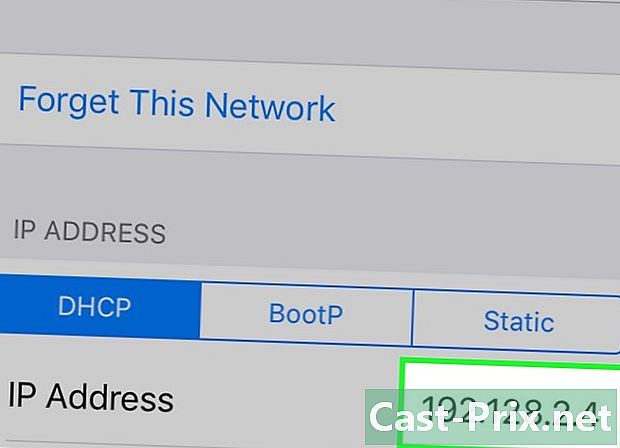
Kirjoita muistiin iPhonen IP-osoite. Tämä neljän pisteiden erotettu numerosarja on luettelon yläosassa, IP-osoitteen oikealla puolella.
Tapa 5 Etsi paikallinen IP-osoite Android-laitteelta
-

Avaa asetukset (
) Android-laitteesi. Kosketa hammaspyörän muotoista kuvaketta sovelluslaatikossa. Muussa tapauksessa liu'uta näyttöä ja kosketa muotoiltua rataskuvaketta. -
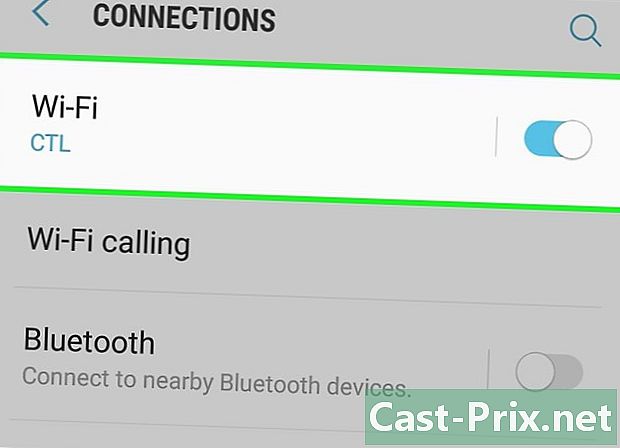
kosketus Wi-Fi (
). Maininta on melkein asetussivun yläosassa. -

kosketus &# 8942;. Lakoni on näytön oikeassa yläkulmassa. Avattava valikko tulee näkyviin. -
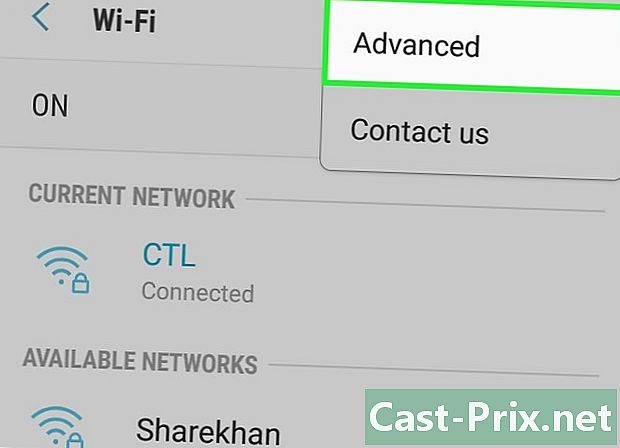
kosketus edistyksellinen. Näin avaat langattoman yhteyden lisäasetukset-sivun. -

Huomaa Android-laitteen IP-osoite. Näytön alareunasta löydät sen maininnan "IP-osoite" oikealla puolella.
Tapa 6 Etsi Windows-sivuston IP-osoite
-

Avaa valikko alku (
). Napsauta näytön vasemmassa alakulmassa olevaa Windows-logoa. -
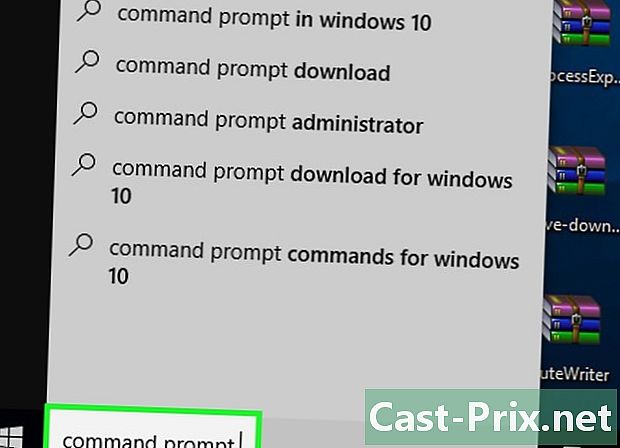
tyyppi komentokehote valikossa alku. Järjestelmä etsii sitten komentokehotteen sijainnin. -
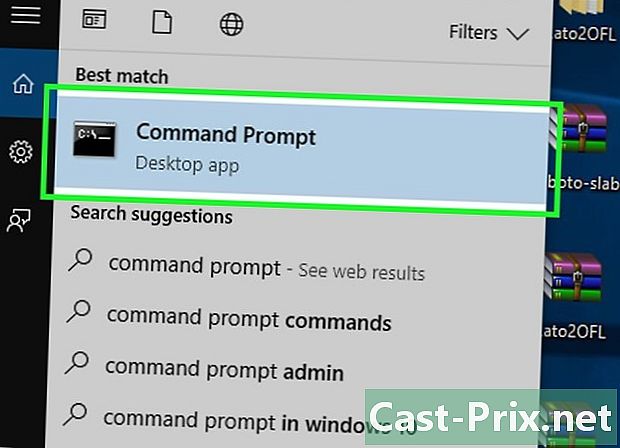
Napsauta komentokehotetta (
). Sen kuvake on aloitusikkunan yläosassa. -
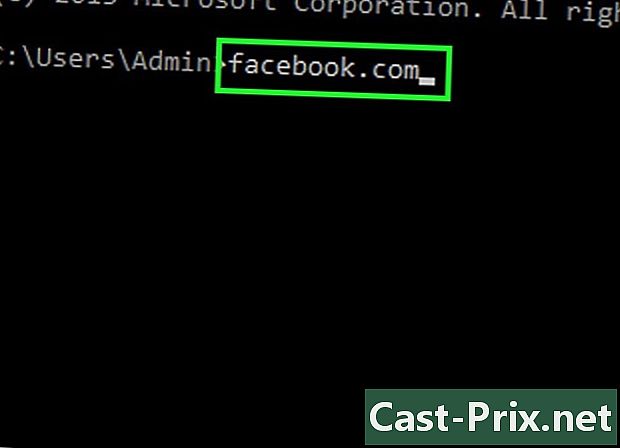
Kirjoita komentokehotteeseen ping-verkkosivuston osoite. Korvaa "sivuston osoite" halutun sivuston osoitteella (esimerkiksi facebook.com). Sinun ei tarvitse kirjoittaa "www. Alusta alkaen. -
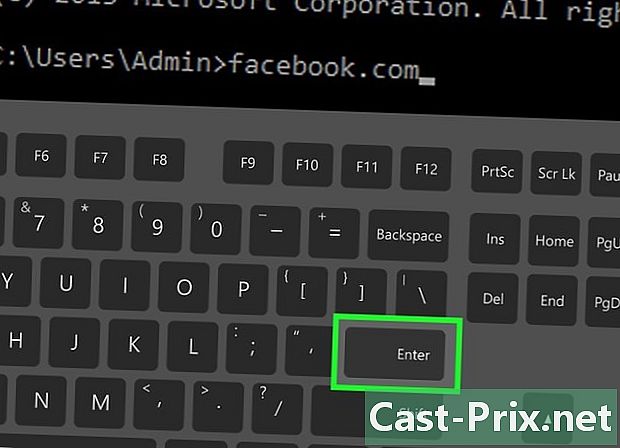
lehdistö merkintä. Järjestys ping suoritetaan sitten ja voit pian nähdä sen näkyvän kyseisen sivuston IP-osoittimen jälkeen. -
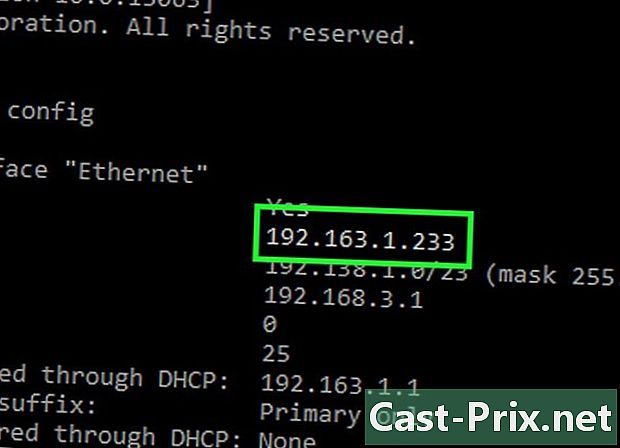
Huomaa verkkosivuston IP-osoite. Näet linjan, joka alkaa Vastaus: , jota seuraa neljän numeron sarja: tämä on etsimäsi IP-osoite.- Tietenkin, mitä saat, on sivuston julkinen IP-osoite, ei sen yksityisten palvelimien IP-osoite, mikä on ymmärrettävää.
Tapa 7 Etsi verkkosivuston IP-osoite Mac OS X: ssä
-
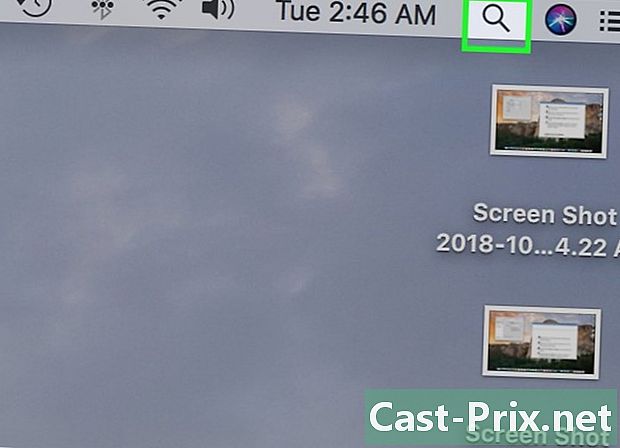
avoin valokeila (
). Napsauta näytön oikeassa yläkulmassa olevaa suurennuslasikuvaketta. -
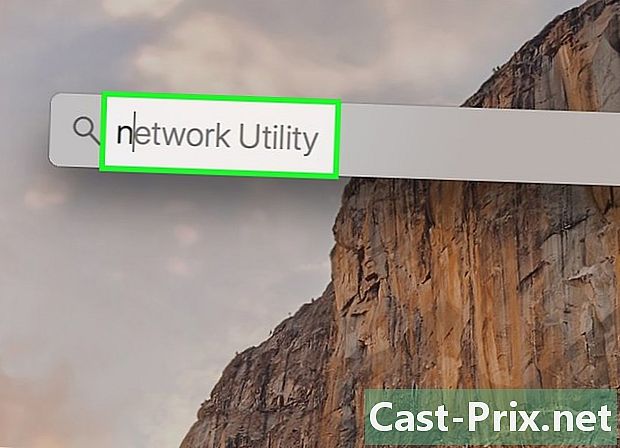
Kirjoita, kirjoita verkkoapuohjelma. Spotlight etsii sitten sinulle tämän apuohjelman sijainnin. -

Napsauta Verkko-apuohjelma. Spotlight näyttää tämän apuohjelman linkin PARHAAT TULOKSET. Napsauttamalla tätä linkkiä avaat verkkoapuohjelman. -
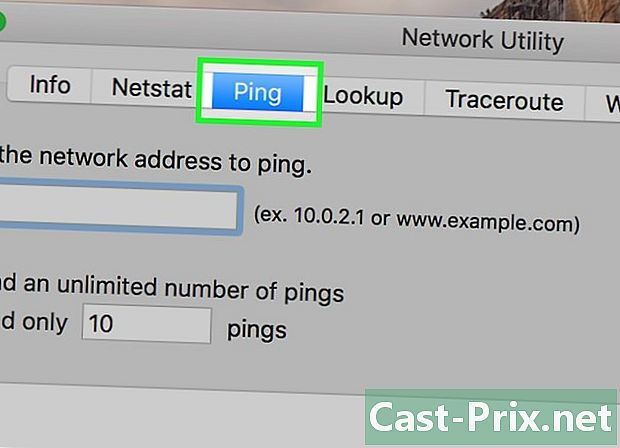
Napsauta välilehteä ping. Tämä on kolmannen välilehden yläosassa vasemmalta. -

Kirjoita verkkosivuston osoite. Napsauta ylempää e-kenttää aktivoidaksesi, kirjoita tai liitä sitten sivuston osoite (esimerkiksi google.com). Sinun ei tarvitse kirjoittaa "www. Alusta alkaen. -
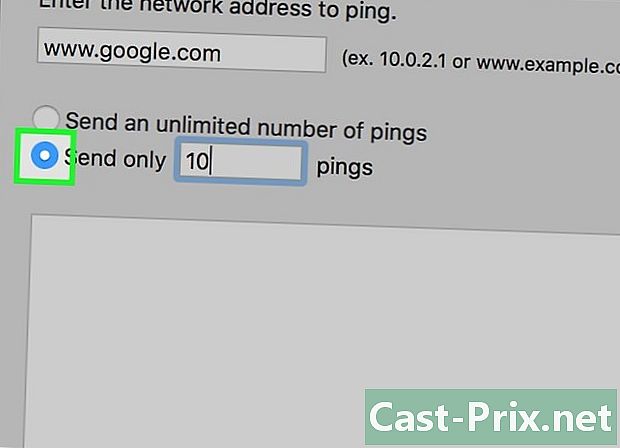
Tarkista valintanappi Lähetä vain pings. Oletusarvoisesti pingien lukumäärä on 10, mutta mikään ei estä kirjoittamasta haluamaasi arvoa. -

Napsauta ping. Tämä sininen painike on samalla rivillä kuin maininta, mutta oikealla. -

Huomaa verkkosivuston IP-osoite. Kymmenen riviä näytetään, kaikki alkavat 64 tavuajota seuraa yksi neljän numeron sarja: se on yksinkertaisesti kyseisen sivuston IP-osoite.- Tietenkin, mitä saat, on sivuston julkinen IP-osoite, ei sen yksityisten palvelimien IP-osoite, mikä on ymmärrettävää.
Tapa 8 Etsi sivuston IP-osoite iPhonesta
-
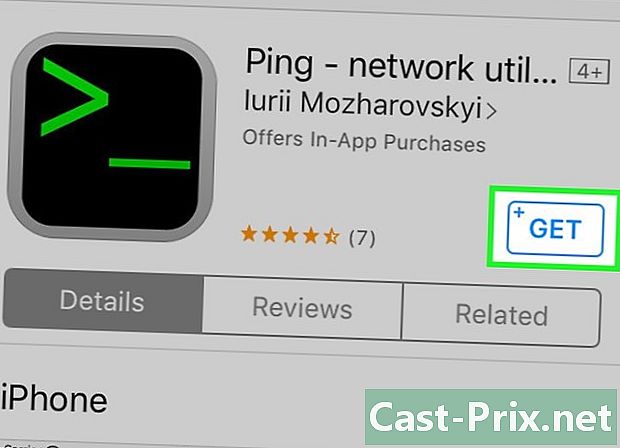
Lataa sovellus ping. Se on ilmainen ja saatavanaApp Store. Tätä varten:- avaa sovellus App Store (

), - kosketus etsi,
- kosketa hakupalkkia,
- kosketus ping,
- kosketus etsi,
- kosketus GET vieressä Ping - verkkoapuohjelma,
- kirjoita salasanasi milloin haluat.
- avaa sovellus App Store (
-
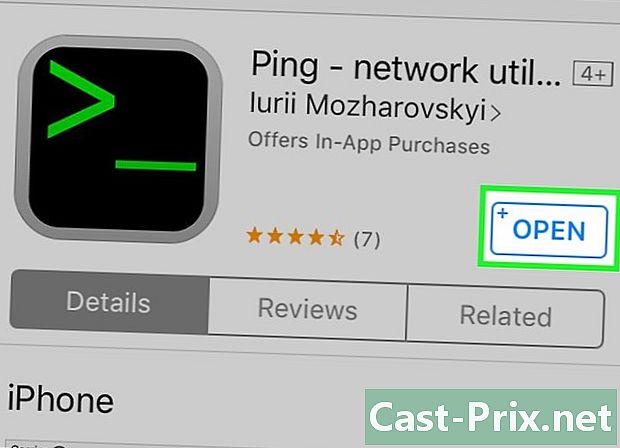
ajaa ping. kosketus AVOIN sisäänApp Store tai itse kuvake ping joka on iPhonen aloitusnäytössä. Tämä on vihreä symboli> _ mustalla taustalla. -
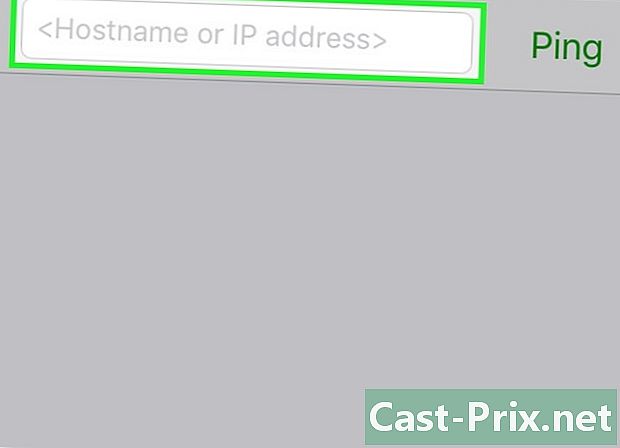
Kosketa osoitepalkkia. Hän on näytön yläosassa. -

Kirjoita verkkosivuston osoite. Kirjoita tai liitä sivuston osoite (esimerkiksi google.com). Sinun ei tarvitse kirjoittaa "www. Alusta alkaen. -

kosketus ping. Maininta on näytön oikeassa yläkulmassa. -

Huomaa verkkosivuston IP-osoite. Se ilmestyy jatkuvasti, yhden tai kahden sekunnin välein, kunhan et lopeta pyyntöä. Näet, että IP-osoite on aina sama.- kosketus Pysäytä näytön oikeassa yläkulmassa, jotta kysely lopetetaan ping.
- Tietysti se, että saat sivuston julkisen IP-osoitteen, ei sen yksityisten palvelimien yksityisyyttä, edellyttää.
Tapa 9 Etsi sivuston IP-osoite Android-laitteelta
-
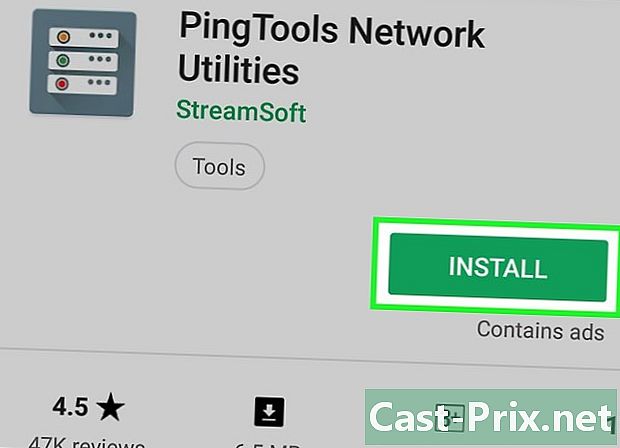
Lataa sovellus PingTools-verkkoapuohjelma. Se on ilmainen ja saatavilla Google Play Kauppa. Tätä varten:- avoin Google Play Kauppa (

), - kosketa hakupalkkia,
- kosketus pingtools,
- kosketus PingTools-verkkoapuohjelma,
- kosketus INSTALL,
- kosketus ACCEPT.
- avoin Google Play Kauppa (
-
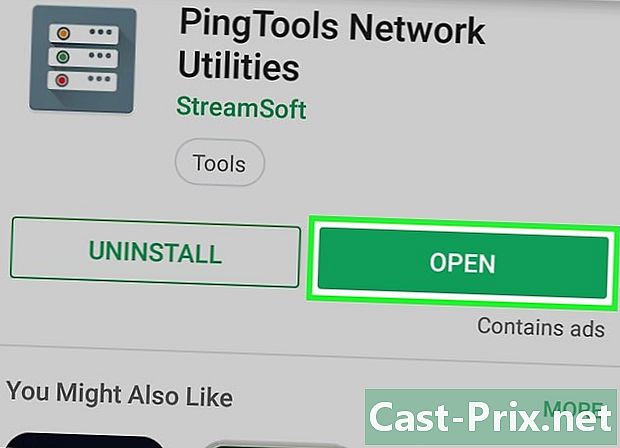
ajaa PingTools-verkkoapuohjelma. kosketus AVOIN sisään Google Play Kauppatai kuvake PingTools aloitusnäytölläsi. -
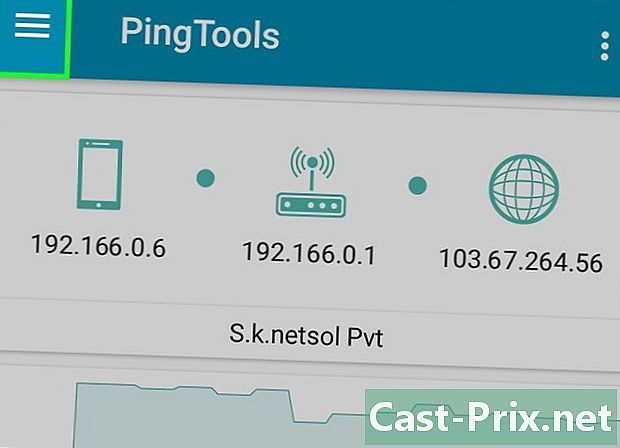
kosketus ☰. Lakoni on näytön vasemmassa yläkulmassa. Näyttöön tulee polttoainevalikko. -
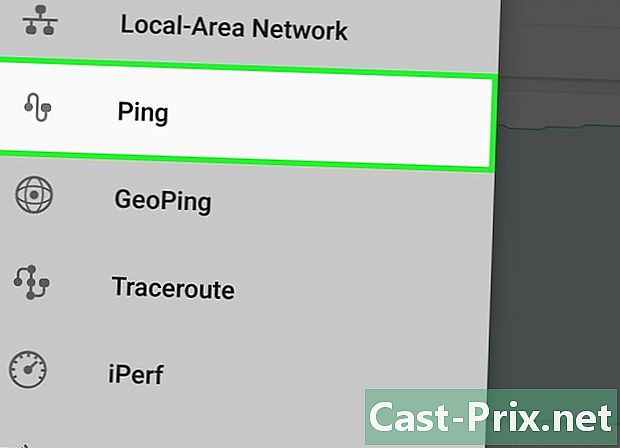
kosketus ping. Maininta on melkein näkyvän valikon keskellä. -
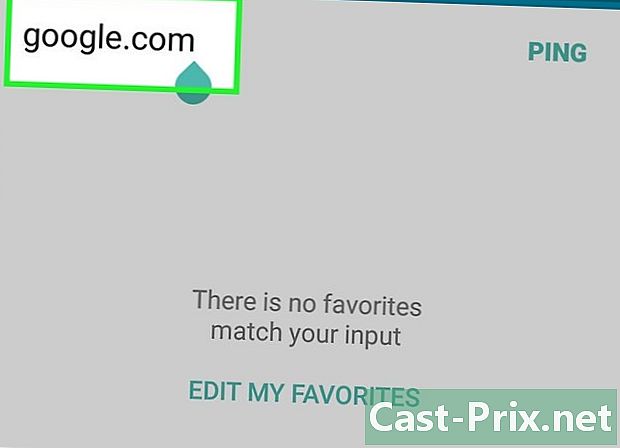
Kirjoita verkkosivuston osoite. Osoiterivillä, näytön yläosassa. kirjoita tai liitä sivuston osoite (esimerkiksi google.com). Sinun ei tarvitse kirjoittaa "www. Alusta alkaen. -

kosketus PING. Painike on näytön oikeassa yläkulmassa. -
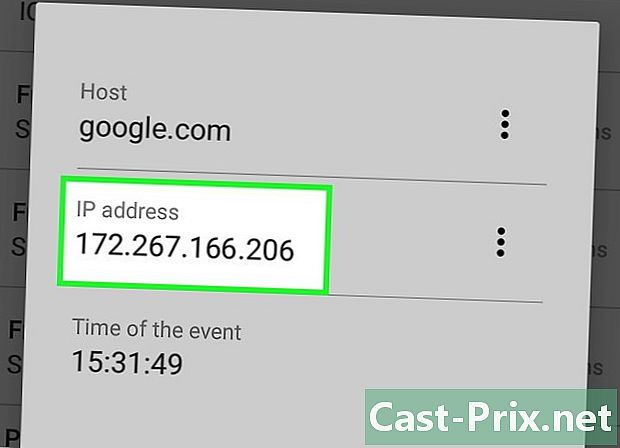
Huomaa verkkosivuston IP-osoite. Se on osassa nimeltään ping- Tietenkin, mitä saat, on sivuston julkinen IP-osoite, ei sen yksityisten palvelimien IP-osoite, mikä on ymmärrettävää.