Kuinka siirtää tiedostoja kannettavien tietokoneiden välillä
Kirjoittaja:
Robert Simon
Luomispäivä:
18 Kesäkuu 2021
Päivityspäivä:
22 Kesäkuu 2024
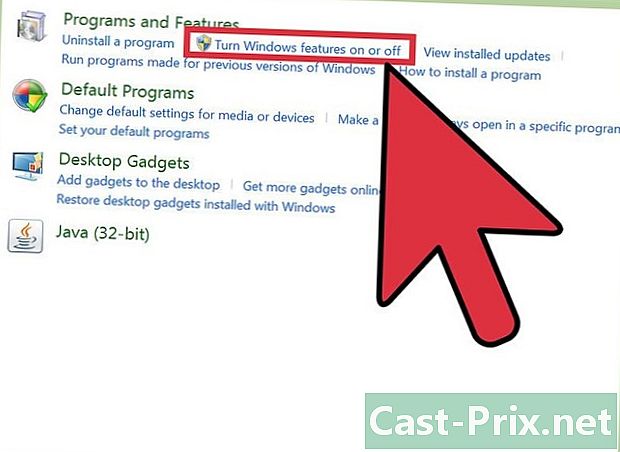
Sisältö
- vaiheet
- Tapa 1 Aseta SMB-siirto
- Tapa 2 Käytä FTP-palvelinta
- Tapa 3 Käytä ulkoista muistia
- Tapa 4 Pilven käyttö
- Tapa 5 Kytke ne suoraan FireWiren avulla
- Tapa 6 Lähetä tiedostot
- Tapa 7 Käytä ristikytkentäkaapelia
Sinun ei tarvitse olla valkoisia hiuksia ajatuksessa, että sinun on siirrettävä tiedostoja tietokoneesta toiseen, on helppo tapa tehdä tämä sujuvasti. Voit valita sopivimman tavan ottaen huomioon siirrettävien tiedostojen lukumäärän ja koon, käytettävän kannettavan tietokoneen tyypin ja omat taitosi tällä alueella.
vaiheet
Tapa 1 Aseta SMB-siirto
-

Varmista, että molemmat tietokoneet ovat samassa verkossa. Server Block (SMB) -protokollaa käytetään tiedostojen siirtämiseen useisiin Internet-yhteyteen kytketyihin tietokoneisiin. Voit käyttää tätä menetelmää tietokoneilla tai Macilla (tai näiden yhdistelmällä). Tämä on helpoin ja nopein tapa siirtää tiedostoja kannettavien tietokoneiden välillä suuressa mittakaavassa.- Käytä vain suojattua yhteyttä, älä yritä tehdä sitä julkisessa verkossa.
- Tietojen turvallisuuden lisäämiseksi suojaa tietokoneiden käyttäjätunnukset salasanalla.
- Palvelintietokone on tiedostojen kanssa ja asiakastietokone tulee vastaanottamaan tiedostot.
-

Asenna palvelin. Tässä tiedostoja, jotka haluat siirtää, ovat tällä hetkellä. Sinun on muutettava verkkoasetuksia työryhmän nimen nimeämiseksi. Tämä työryhmä toimii kokoushuoneena, jossa kaksi tietokonetta tapaavat. Voit antaa sille haluamasi nimen.- Windowsissa voit valita tämän nimen toimialue- ja työryhmäasetuksista. Kun muutat sitä, tietokone käynnistyy uudelleen.
- Macissa voit valita tämän nimen Järjestelmäasetukset -> Lisäasetukset -> WINS. Valitse nimi ja vahvista muutos.
- Käyttöjärjestelmästäsi riippumatta, sinun on muistettava palvelimen nimi.
-
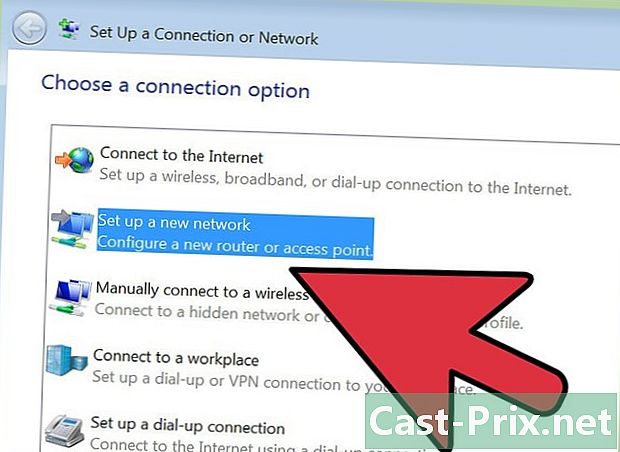
Mene asiakkaan luo. Toista samat vaiheet verkon asetusten määrittämiseksi asiakastietokoneelle. Sinun on käytettävä samaa työryhmän nimeä, jonka valitsit palvelimelle. -

Käytä tiedostoja ja aloita siirto. Nyt on aika siirtää tiedostoja. Etsi palvelimen nimi ja napsauta sitä päästäksesi jaettuihin kansioihin tämän kannettavan tietokoneen avulla.- Avaa Windowsissa vain "Verkot" -sovellus. Kaikkien samassa työryhmässä olevien tietokoneiden pitäisi näkyä sekunneissa, mukaan lukien juuri asettamasi palvelin.
- Mac-tietokoneessa kaikkien saman työryhmän tietokoneiden tulisi näkyä Finder-ikkunassa.
Tapa 2 Käytä FTP-palvelinta
-
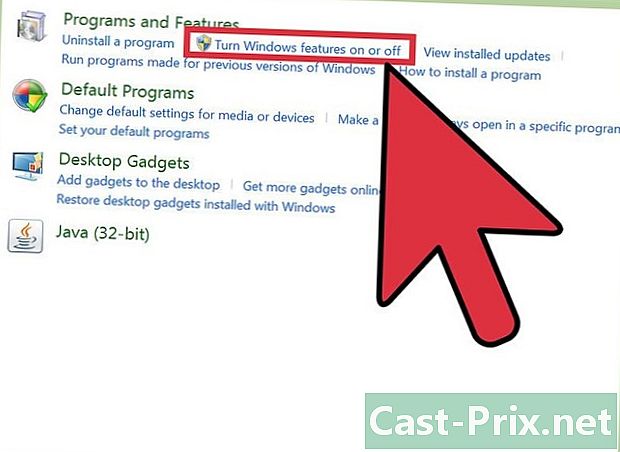
Asenna FTP-palvelin. File Transfer Protocol (FTP) on toinen kätevä tapa jakaa tiedostoja kahden tietokoneen välillä käyttämällä vain yhtä Internet-yhteyttä. Aloitat huolehtimalla palvelimesta (palvelimesta, joka sisältää siirrettävät tiedostot) niin, että se tulee käytettäväksi. FTP on parempi ratkaisu, jos sinun täytyy lähettää tiedostoja usein kahden tietokoneen välillä.- Napsauta Mac-tietokoneessa Järjestelmäasetukset->jakaminen->palvelut ja valitse ruutu FTP-käyttö. Napsauta sitten alku ja odota nähdäksesi muutoksen. Huomaa kuitenkin, että tämä saattaa olla hiukan erilainen käytetyn OSX-version mukaan.
- Napsauta Windowsissa Ohjauspaneeli->Ohjelmat ja tarvikkeet->Ota Windowsin lisälaitteet käyttöön ja poista ne käytöstä. Napsauta sitten painiketta + vieressä "Internet Information Services" (tai IIS), valitse sitten valintaruutu FTP-palvelin. Napsauta kunnossa.
-

Asenna FTP-asiakas toiseen tietokoneeseen. Tämä on ohjelmisto, jonka avulla sinulla on pääsy FTP-palvelimille, joilla on palvelimen osoite tai osoitettu IP-osoite. On joitakin tunnettuja, kuten FileZilla, WinCSP, Cyberduck tai WebDrive. -

Pääset FTP-palvelimeen asiakkaalta. Nyt sinun tarvitsee vain muodostaa yhteys FTP-palvelimeen asiakkaalta ja käyttää asiakirjoja siirtääksesi niitä nopeasti ja turvallisesti.- Napsauta Mac-tietokoneessa löytäjä->Go->Yhdistä palvelimeen. Näkyviin tulee ikkuna, jossa sinua pyydetään antamaan palvelimen nimi tai IP-osoite. Kirjoita se ja napsauta kirjautua.
- Avaa Windows-Internet-selain ja kirjoita palvelimen IP-osoite suoraan osoitepalkkiin. Napsauta sitten tiedosto->Kirjaudu sisään nimellä. Kirjoita käyttäjänimi ja salasana.
- Jos sinulla on vaikeuksia palvelimen IP-osoitteen löytämisessä, katso ohjeita IP-osoitteen löytämisestä Macista tai Tietokoneesi IP-osoitteen löytämisestä.
- Tee online-haku löytääksesi lisätietoja siirtomenetelmästä FTP: n kautta.
Tapa 3 Käytä ulkoista muistia
-

Etsi yhteensopiva laite. Ulkoiset kiintolevyt ja USB-asemat on alustettu usein toimimaan vain tietyllä käyttöjärjestelmällä (Mac tai PC). Riippuen tietokoneista, joita aiot käyttää siirtoon, joudut ehkä alustamaan käyttämäsi muistin yleisemmässä muodossa (FAT32) ennen tiedostojen siirtämistä. Ulkoisen laitteen käyttö on luultavasti yksi hitaimmista tavoista siirtää tiedostoja, mutta se voi olla paras, jos et tunne tarpeeksi mukavasti muiden menetelmien teknisten yksityiskohtien kanssa.- Jos tietokoneet tunnistavat laitteen ja tiedostot ovat saatavilla molemmilla tietokoneilla, voit jatkaa.
- Jos joudut alustamaan sen uudelleen, tutustu FAT32-muotoon.
- Tämän menetelmän ainoa rajoitus on siirtonopeus, koska suurten tiedostojen kopiointi vie paljon enemmän aikaa.
-

Kytke laite palvelimeen. Varmista ennen siirron aloittamista, että sinulla on tarpeeksi tilaa kaikkien tiedostojen sijoittamiseen. Yritä laskea tarvittava tila, ennen kuin aloitat valmistautua oikein. -

Siirrä asiakirjat ulkoiseen muistiin. Tämä ei tule eroa siitä, mitä olet tottunut tekemään tietokoneellasi, vedä vain asiakirjat ulkoiseen muistikansioon ja odota, kunnes siirto on valmis. -

Poista laite ja kytke se asiakkaaseen. Muista irrottaa se pistorasiasta, jotta tiedostoja ei vahingoiteta, ja liu'uta sitten ne toisen tietokoneen työpöydälle.
Tapa 4 Pilven käyttö
-

Valitse pilvipalvelu. Jotkut yritykset, kuten Dropbox, Google Drive jne., Sallivat sinun käyttää niiden tallennustilaa, mikä tekee siitä erinomaisen tavan siirtää asiakirjoja useiden tietokoneiden välillä. Sinun on avattava tili valitsemallasi palvelulla, yleensä saat myös ilmaisen tallennustilan.- Tätä menetelmää rajoittaa käytettävissä oleva tila, tarvittava latausaika ja siihen liittyvät mahdolliset kustannukset. Jos joudut kuitenkin siirtämään pieniä tiedostoja säännöllisesti, tämä voi olla erittäin hyödyllinen ratkaisu.
-

Siirrä asiakirjat pilveen. Käytetystä palvelusta riippuen saattaa riittää, että vedät ne valitsemasi selaimeen, tai joudut ehkä käymään läpi erityisen ohjelmiston. Odota, että asiakirjat lähetetään pilveen. -

Käytä tiliäsi asiakaskoneella. Lataa haluamasi tiedostot tietokoneelle ja olet valmis käsittelyyn.- Tällainen palvelu tarjoaa sinulle tietoturvaa varmuuskopioimalla asiakirjat säännöllisesti ja sallimalla monien muokkaamisen, minkä vuoksi sinun kannattaa kysyä valitsemasi palvelun ominaisuuksista.
Tapa 5 Kytke ne suoraan FireWiren avulla
-

Tarkista kannettavien tietokoneiden yhteensopivuus. Niillä molemmilla on oltava FireWire-portti ja tarvitset sopivan FireWire-kaapelin.- Tämä menetelmä on sopivampi, jos siirrät asiakirjoja kahden Macin tai kahden tietokoneen välillä. Jos sinulla on kaksi tietokonetta, joissa on eri käyttöjärjestelmät, kokeile toista menetelmää.
-

Kytke FireWire-kaapeli. Niiden muoto voi olla erilainen, joten sinun on varmistettava, että valitsemasi tietokone sopii kahdelle tietokoneelle, jota aiot käyttää. -

Päästä palvelimeen asiakkaalta. Käytä asiakasohjelmaa (jolla haluat siirtää tiedostot) palvelimelle (se, jossa tiedostot ovat). Kun se on kytketty, sen pitäisi näkyä työpöydällä tai ikkunassa, jossa ulkoiset USB-laitteet näkyvät tavalliseen tapaan. -

Vedä asiakirjat. Nyt kun tietokoneet on kytketty, voit siirtää valitsemiasi tiedostoja, kuten yleensä samassa tietokoneessa useiden kansioiden välillä.
Tapa 6 Lähetä tiedostot
-

Kirjoita oma osoitteesi. Voit siirtää pieniä asiakirjoja nopeasti useiden tietokoneiden välillä lähettämällä ne itsellesi. Jos haluat käyttää suurempia tiedostoja, käytä toista menetelmää. -
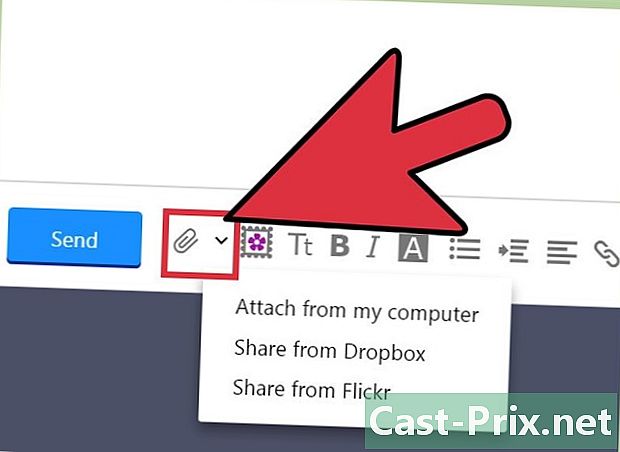
Kiinnitä asiakirjat yhteen. Kokorajoitukset riippuvat käyttämästäsi asiakkaasta. Joillekin riittää, kun vedät kyseisen asiakirjan ikkunaan, toisten kohdalla on napsautettava painiketta ja hakea tiedosto näytettävässä arboresenssissä. -

Kirjaudu postilaatikkoosi asiakaskoneella. Lataa sitten liitteet.
Tapa 7 Käytä ristikytkentäkaapelia
- Käytä suoraa verkkoa. Voit määrittää verkon kahden tietokoneen välillä ilman tukiasemaa.
- Hanki ristinmuutos Ethernet-kaapeli.
- Määritä IP-osoitteet ja aliverkon peite olla samassa verkossa.
- Jaa kansio jollain tietokoneella.
- Kopioi tiedostot toisen tietokoneen kansioon.
