Kuinka valita kaikki Mac-tietokoneesta
Kirjoittaja:
Lewis Jackson
Luomispäivä:
7 Saattaa 2021
Päivityspäivä:
1 Heinäkuu 2024

Sisältö
- vaiheet
- Osa 1 Opi käyttämään Macin muokkausnäppäimiä
- Osa 2 Opi kuinka valita kaikki Mac-tietokoneesi
- Osa 3 Muut tavat valita kaikki
Jonkin ajan kuluttua, kauniilla Macillasi opit vähitellen käyttämään kymmeniä pikanäppäimiä, jotka helpottavat huomattavasti työtä. Pikanäppäin on näppäinyhdistelmä, joka, jos se on käytössä, laukaisee tietyn toiminnon joutumatta käymään avattavia valikoita (menetetty aika). Siten useimmin käytettyjen pikavalintojen joukossa sen kopiointi, liittäminen, leikkaaminen, nauhoittaminen ... Tässä artikkelissa esitetään eri tapoja valita kaikki Finderissa olevasta kansiosta. Olemme Mac-maailmankaikkeudessa!
vaiheet
Osa 1 Opi käyttämään Macin muokkausnäppäimiä
-
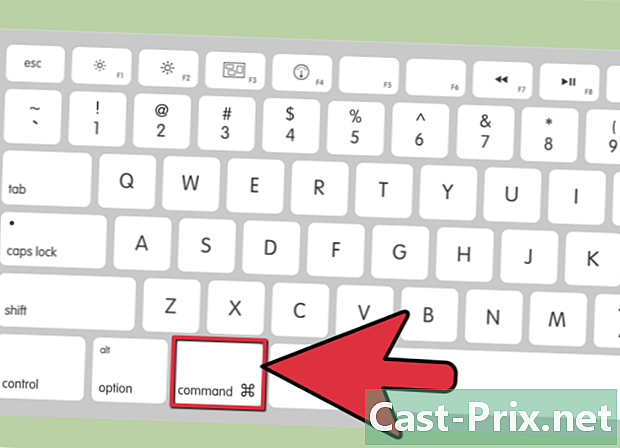
Etsi muokattava avain, jota kutsutaan järjestys tai cmd. Tämä on näppäin, joka on näppäimistön alaosassa. Voimme nähdä symbolin, joka näyttää neliöltä, jolla on eräänlaisia terälehtiä kulmassa.- Kosketus järjestys yleensä käytetään pikakuvakkeita kopioida, liittää, valita ...
- Useimmissa Applen näppäimistöissä on kosketus järjestys välilyönnin kummallakin puolella.
-

Joskus kirjallisissa selityksissä avaimen sijasta käytetään Apple-logoa. järjestys. Joten, jos näet logon ja siihen liittyvän kirjeen, tiedä, että se on pikakuvake. -
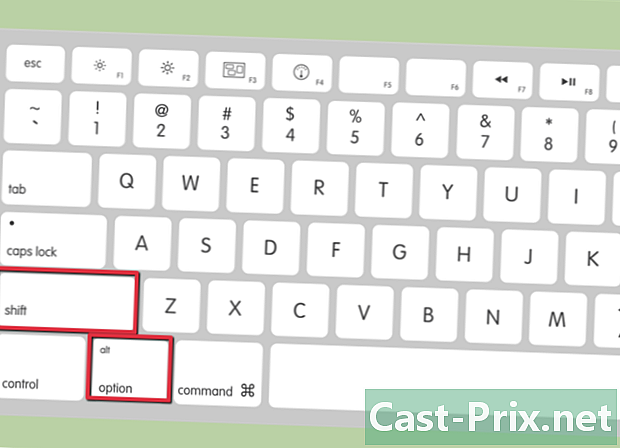
Etsi muut muokkausnäppäimet. Seuraavat muut muokkausnäppäimet, joita voidaan käyttää pikanäppäimien luomiseen:- Kosketus ohjaus (merkitty ctrl) voi olla eräänlainen ympyräpohjainen aksentti.
- Kosketus vaihtoehto (merkitty alt) sijaitsee näppäimen vasemmalla tai oikealla puolella järjestys, riippuen siitä, puhutko näppäimistön vasemmasta tai oikeasta osasta.
- Kosketus isoja (muutos) käytetään satunnaisiin isoihin kirjaimiin, mutta sitä käytetään myös monissa pikanäppäimissä. Tämä näppäin on näppäimistön oikealla ja vasemmalla puolella.
- Kosketus toiminto (tai Fn) on näppäin, joka antaa muun muassa muuttaa esiasetettuja näppäimiä.
Osa 2 Opi kuinka valita kaikki Mac-tietokoneesi
-
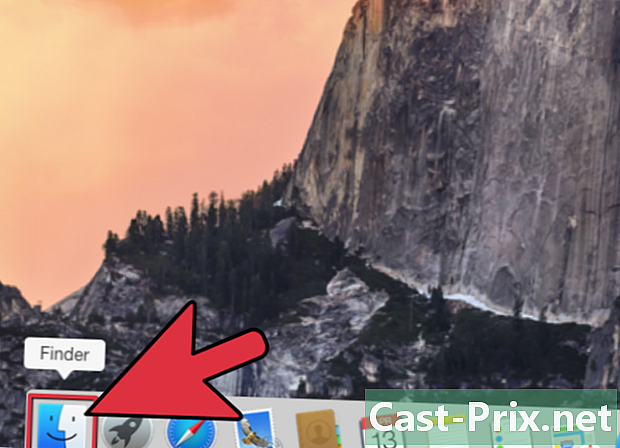
Napsauta Finder-kuvaketta. Se on Dockissa (lyhyt yleinen sovelluspalkki).- Klassisessa käyttöjärjestelmässä sinun on siirryttävä valikkoon sovellukset ja valitse löytäjä esitetyistä vaihtoehdoista.
-
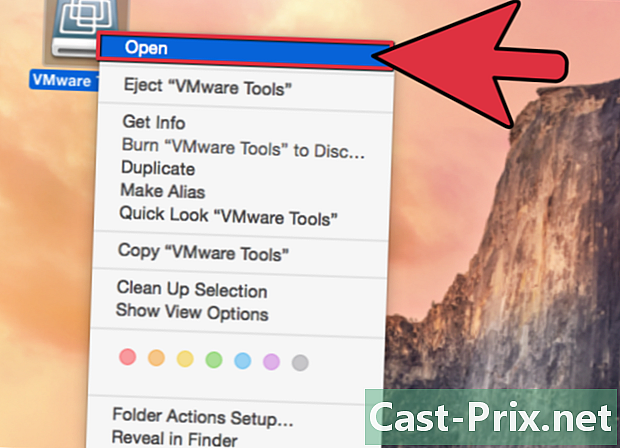
Kaksoisnapsauta mitä tahansa kansiota tai laitetta ja Finder avautuu.- Jos kaksoisnapsautat työpöydällä kansion tai laitteen (USB-avain, ulkoinen kiintolevy ...) kuvaketta, näet erillisessä ikkunassa tämän kansion tai laitteen kaiken sisällön.
-
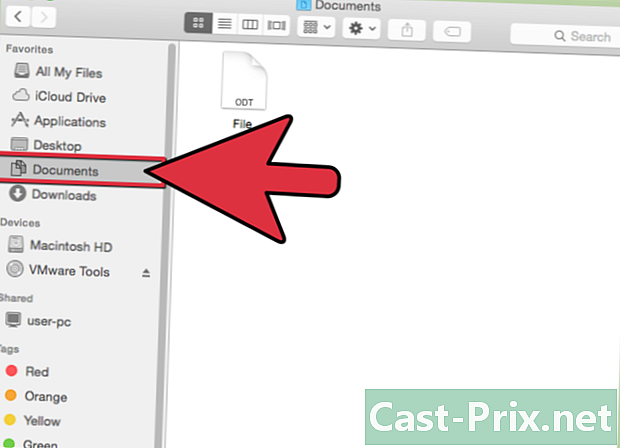
Aktivoi kansio, jonka sisällön haluat valita. Etsi kansio Finderista. -

Paina näppäintä samanaikaisesti järjestys ja kirjaimella "A". Kaikki aktiivisessa ikkunassa valitaan.- Jos pidät näppäintä alhaalla työpöydällä järjestys ja jos napautat kirjainta, valitset kaiken, mitä työpöydällä on (kuvat, tiedostot, kansiot ...).
-
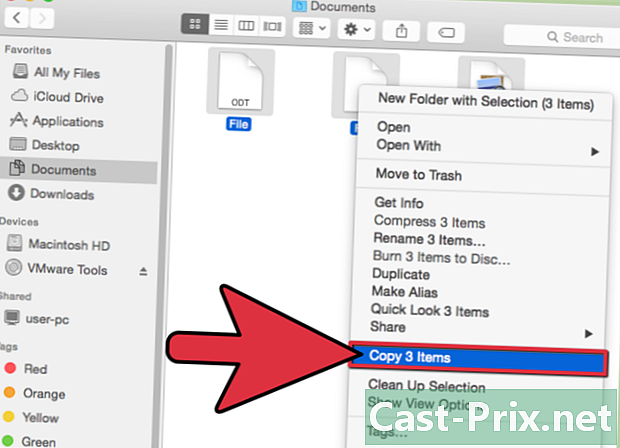
Voit sitten siirtää kaiken napsauttamalla ja vetämällä (esimerkiksi roskakoriin tai muuhun kansioon), tai voit kopioida sen sijoittaaksesi tiedostot (tai kansiot) muualle.
Osa 3 Muut tavat valita kaikki
-

Voit valita kaiken hiirellä. Avaa etsimen ikkuna nähdäksesi kaikki sen sisältämät kansiot. Sinun on yleensä napsautettava kuvaketta ikkunan oikeassa yläkulmassa.- Aseta hiiren osoitin ikkunan sisään vasempaan yläkulmaan.
- Pidä hiiren oikeanpuoleista painiketta alhaalla ja vedä liukusäädin ikkunan oikeaan alakulmaan. Vapauta hiiri. Kaikki valitaan, yksittäiset tiedostot kansioina.
-

Valitse kaikki tiedostot (ja / tai kansiot) luettelosta. Avaa ohjelma, joka esittelee tiedostot, ei kuvakkeina, vaan luettelona: näin on esimerkiksi diTunesissa.- Napsauta luettelon ensimmäistä tiedostoa (ensimmäinen kappale).
- Pidä -näppäintä painettuna isoja (väliaikainen iso kirjain).
- Napsauta luettelon viimeistä tiedostoa (viimeinen kappale).
- Kaksi tiedostojesi välillä on valittu ja korostettu.
- Voit sitten siirtää kaiken napsauttamalla ja vetämällä (esimerkiksi roskakoriin tai muuhun kansioon), jolloin voit leikata tai kopioida nämä tiedostot. Itse asiassa tiedostoistasi on tullut yksi tiedosto, jota voit käsitellä ja muuntaa haluamallasi tavalla.

