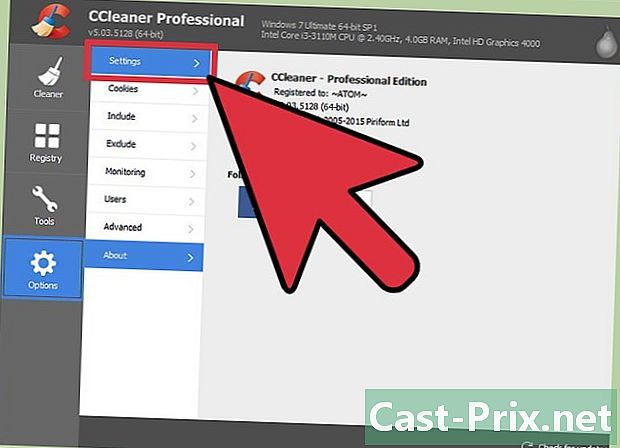Kuinka ladata musiikkia YouTubesta
Kirjoittaja:
Randy Alexander
Luomispäivä:
2 Huhtikuu 2021
Päivityspäivä:
1 Heinäkuu 2024

Sisältö
- vaiheet
- Tapa 1 Käytä online-videomuunninta
- Tapa 2 4K Video Downloaderin käyttäminen
- Tapa 3 VLC Media Playerin käyttäminen
- Tapa 4 Käytä YouTube Music Premium -sovellusta
YouTube on yksi suurimmista nykyään saatavissa olevista musiikkisisältöalustoista, ja monet käyttäjät käyttävät sitä musiikin lataamiseen. Useimpiin YouTube-median lataustyökaluihin kohdistuu rajoituksia, jotka estävät heitä lataamasta tekijänoikeuksin suojattua äänisisältöä. Voit kuitenkin käyttää 4K Video Downloader -sovellusta musiikin purkamiseen mistä tahansa videosta.Jos et halua asentaa sovellusta, voit ladata videon online-videomuuntimella tai VLC Media Playerilla ja muuntaa sen MP3-muotoon. Jos sinulla on YouTube Music Premium -tili, voit ladata musiikkia myös mobiililaitteeseesi.
vaiheet
Tapa 1 Käytä online-videomuunninta
- Avaa YouTube-video. Mene tavalliseen selaimeesi YouTubeen ja valitse ladattava media.
- Tämän menetelmän avulla voit ladata musiikkia YouTubesta tarvitsematta asentaa ylimääräistä sovellusta.
- Tämä menetelmä ei ehkä toimi tekijänoikeuksilla suojattujen videoiden osalta, joiden YouTube on estänyt lataamasta. Jos kohtaat tämän ongelman, voit kokeilla jotain muuta tässä artikkelissa ehdotettua menetelmää.
-

Napsauta osake. Tämä vaihtoehto sijaitsee videon oikeassa alakulmassa ja avaa yhdistelmäikkunan. -

valita COPY. mahdollisuus kopio on latauslinkin oikealla puolella (ikkunan oikealla puolella). Napsauta sitä kopioidaksesi linkin leikepöydälle. -

avoin tämä sivu selaimesi. Voit avata sen samassa ikkunassa tai uudessa välilehdessä. -

Napsauta hiiren kakkospainikkeella ruutua Liitä linkki tähän. Tämä ruutu on sivun yläosassa ja antaa sinun avata valikon. -

Napsauta liitä. Kopioitu linkki näkyy tyhjässä ruudussa. -

Valitse äänimuoto. Vedä tyhjän ruudun alla oleva valikko alas ja valitse käytettävä äänimuoto luettelosta Äänimuodot.- Jos et tiedä mitä muotoa valita, valitse vain MP3. Tämä on suosituin ja käytetty muoto melkein kaikissa soittimissa.
-

Napsauta START. Tämä on iso oranssi painike tyhjän kentän alla. Napsauta sitä muuntaaksesi videosi äänitiedostoksi.- Jos virhe ilmenee, että videota ei voi ladata, johtuu todennäköisesti siitä, että tiedosto on suojattu tekijänoikeuksilla, jotka estävät Online Video Converter -sovellusta lataamasta sitä.
-

valita LATAA. Kun video on muunnettu äänitiedostoksi, näet tämän painikkeen näkyvän sivun yläosassa. Jos lataus ei käynnisty automaattisesti, valitse varmuuskopio kansio ja napsauta ennätys tai download aloittaa.
Tapa 2 4K Video Downloaderin käyttäminen
-

Lataa ja asenna 4K Video Downloader. Avaa tietokoneesi selaimessa tämä sivu ja napsauta Hanki 4K Video Downloader vasemmalla. Kun asennustiedosto on ladattu, seuraavat vaiheet riippuvat käyttöjärjestelmästäsi.- Jos käytät Windows-tietokonetta : kaksoisnapsauta asetustiedostoa ja noudata näytön ohjeita
- Jos käytät Mac-tietokonetta : kaksoisnapsauta asetustiedostoa, tarkista asennus tarvittaessa, vedä 4K Video Downloader -sovelluskuvake kansioon sovellukset noudata sitten näytön ohjeita.
-

Avaa ladattava video. Kirjaudu sisään YouTubeen tietokoneesi selaimella ja etsi tai siirry videolle, johon haluat ladata musiikin. -

Kopioi videon osoite. Korosta videon URL-osoite selaimen yläosan osoiterivillä ja paina ctrl+C (jos käytät Windows-tietokonetta) tai ⌘ Komento+C (jos käytät Macia). -

Avaa 4K Video Downloader. Napsauta alku
(jos käytät Windows-tietokonetta) valokeila
(jos käytät Macia), kirjoita 4 kt videon latauslaite napsauta sitten (tai kaksoisnapsauta, jos käytät Macia) 4K Video Downloader hakutuloksissa. 4K Video Downloader -sovelluksen pieni ikkuna tulee näkyä näytöllä.- Jos 4K Video Downloader avautuu automaattisesti, siirry heti seuraavaan vaiheeseen.
-

Napsauta Liitä linkki. Tämä vaihtoehto sijaitsee ikkunan vasemmassa yläkulmassa. -

Odota, kunnes video on valmis. Voit jatkaa, kun 4K Video Downloader -ikkunassa näkyvät laatuvaihtoehdot. -

valita Pura ääni. Vedä valikko alas Lataa video valitse sitten vaihtoehto Pura ääni ikkunan vasemmassa alakulmassa. -

Vaihda äänitiedostotyyppi (valinnainen). Oletus MP3-muoto on eniten käytetty äänitiedosto, mutta jos haluat, voit vierittää valikkoa alaspäin muoto ikkunan oikeassa yläkulmassa katsoaksesi ja valitaksesi toisen äänimuodon. -

Valitse laatu (valinnainen). Korkein käytettävissä oleva laatu valitaan oletusarvoisesti, mutta voit muuttaa tätä asetusta ja äänitiedoston bittinopeutta valitsemalla valintaruudun vasemmalla puolella, jota haluat käyttää.- Jos haluat pienemmän tiedoston, valitse pienempi bittinopeus.
-

Valitse varmuuskopiopaikka. Valitse varmuuskopion sijainti napsauttamalla Selaa. Valitse kansio, johon haluat tallentaa uuden äänitiedoston. Napsauta ennätys tai valita vahvistaaksesi valintasi. -

valita uute. Tämä vaihtoehto on ikkunan alareunassa ja antaa sinun aloittaa musiikin purkamisen videosta. Kun tiedosto on muunnettu, se tallennetaan valitsemasi kansioon.- Kaksoisnapsauta ladattua äänitiedostoa kuunnellaksesi sitä oletusäänilaitteellasi.
Tapa 3 VLC Media Playerin käyttäminen
-

Siirry videoon, jota haluat käyttää. Avaa tietokoneesi selaimessa YouTube ja etsi tai siirry sitten videoon, josta haluat purkaa musiikin. -

Kopioi videon osoite. Korosta selainikkunan yläreunan palkissa koko videoosoite ja paina ctrl+C (jos käytät Windows-tietokonetta) tai ⌘ Komento+C (jos käytät Macia). -

Avaa VLC Media Player. VLC: n Media Player -kortti näyttää oranssilta liikennekartalta. Jos olet jo asentanut sovelluksen, sinun on löydettävä se valikosta alku Windowsissa tai kansiossa sovellukset MacOS-käyttöjärjestelmässä.- Jos sinulla ei vielä ole VLC: tä, voit ladata sen ilmaiseksi tästä osoitteesta.
- Jos sinua pyydetään päivittämään VLC, noudata näytön ohjeita. Tämä vaihe antaa sinulle sovelluksen uusimman version.
-

Avaa verkkovirta. Verkkosyötteiden avulla voit lukea VLC-sisältöä selaimesta. Seuraavat vaiheet vaihtelevat hieman sen mukaan, käytätkö Windowsia vai MacOS: ta.- Jos käytät Windows-tietokonetta : napsauta tiedotusvälineet sitten sitten Avaa verkkovirta ...
- Jos käytät Mac-tietokonetta : napsauta tiedosto sitten sitten Avaa verkkovirta ...
-

Liitä videon osoite. Napsauta hiiren kakkospainikkeella tyhjää kenttää Kirjoita verkon URL-osoite) ja valitse Liitä. LURL YouTube-videosta liitetään osoitetulle kentälle. -

Napsauta luettu tai avoin. Tämä vaihtoehto sijaitsee ikkunan oikeassa alakulmassa ja antaa sinun avata videon VLC: ssä. -

Avaa osio koodekki videosta. Tämän vaiheen kurssi vaihtelee käyttöjärjestelmästäsi riippuen.- Jos käytät Windows-tietokonetta : napsauta Työkalut sitten sitten Pakkaustiedot.
- Jos käytät Mac-tietokonetta : napsauta ikkuna sitten sitten Mediatiedot.
-

Kopioi kentän sisältö sijainti. Ikkunan alareunassa on pitkä osoite, joka sinun on vain kopioitava tietokoneesi leikekirjaan.- Jos käytät Windows-tietokonetta : napsauta hiiren kakkospainikkeella kenttää sijaintivalita Valitse kaikki napsauta sitten hiiren kakkospainikkeella uudelleen ennen valitsemista kopio.
- Jos käytät Mac-tietokonetta : napsauta hiiren kakkospainikkeella (tai paina ohjaus kun napsautat) kenttää sijainti valitse sitten Avaa URL-osoite.
-

Avaa video selaimessa. Jos käytät Mac-tietokonetta, videon pitäisi avautua automaattisesti ja voit siirtyä heti seuraavaan vaiheeseen. Jos käytät Windows-tietokonetta, avaa verkkoselain, napsauta yläreunan osoiteriviä, poista kaikki sen sisällöt ja paina sitten ctrl+V liittää osoite ennen painallusta merkintä. -

valita Tallenna video nimellä. Napsauta videota hiiren kakkospainikkeella ja valitse vaihtoehto Tallenna video nimellä ladataksesi videon tietokoneellesi.- Selaimen asetuksista riippuen joudut ehkä ensin valitsemaan varmuuskopion sijainnin ja nimeämään tiedoston uudelleen, ennen kuin voit ladata sen.
-

Käynnistä VLC Media Player uudelleen tarvittaessa. Jos olet sulkenut VLC Media Playerin, käynnistä sovellus uudelleen ennen kuin siirryt seuraavaan vaiheeseen. -

Avaa ladattu video valikossa Muuntaa / Tallenna.- Napsauta tiedotusvälineet (jos käytät Windows-tietokonetta) tai tiedosto (jos käytät Macia).
- valita Muuntaa / Tallenna avattavassa valikossa.
- Siirry välilehteen tiedosto.
- Napsauta lisätä valitse sitten video ja napsauta avoin tai valita.
-

Napsauta Muuntaa / Tallenna. Tämä vaihtoehto on ikkunan alareunassa. -

valita Ääni - MP3 valikossa profiilia. Valikko profiilia on osiossa asetukset.- Jos haluat toisen ääniformaatin, valitse käytettävä muoto.
-

Napsauta matkustaminen. Koska alkuperäisen tiedoston poistaminen ei ole mahdollista, sinun on valittava uusi varmuuskopiopaikka ja nimettävä tiedosto uudelleen. Valitse kansio, kirjoita nimi, jonka haluat antaa äänitiedostolle, ja napsauta ennätys. -

valita alku. Tämä vaihtoehto on ikkunan alareunassa. Napsauta, kun haluat muuntaa videon äänitiedostoksi ja tallentaa sen valitsemasi sijaintiin.- Kun muuntaminen on valmis, voit kuunnella sitä kaksoisnapsauttamalla sitä.
-

Pakota VLC: n sulkeminen. Jos virhe näytetään, kun yrität sulkea VLC, yritä pakottaa se sulkemaan.- Jos käytät Windows-tietokonetta : paina samanaikaisesti ctrl+⇧ Vaihto+esc, etsi VLC välilehdeltä prosessi, valitse VLC napsauta sitten Tehtävän loppu ikkunan oikeassa alakulmassa.
- Jos käytät Mac-tietokonetta : napsauta omenalogoa

, valitse Pakota lähtemään > VLC > Pakota lähtemään ja vahvista päätöksesi, jos sinut kutsutaan.
Tapa 4 Käytä YouTube Music Premium -sovellusta
-

Tilaa YouTube Music Premium. Jos olet YouTube-musiikin maksettu käyttäjä, voit ladata musiikkia kuuntelemaan offline-tilassa, kun käytät mobiilisovellusta Android-, iPhone- tai iPad-laitteissa. Ladattuja kappaleita toistetaan vain, kun käytät YouTube-sovellusta. Voit tilata YouTube Music Premium -palvelun:- Windows-tietokone tai Mac;
- Android;
- iPhone tai iPad.
-

Avaa YouTube Music -sovellus matkapuhelimellasi. Tämä on punainen suorakulmainen kuvake, jonka sisällä on kolmion muotoinen kuvake. -

Etsi kappale, jonka haluat ladata. Jos haluat ladata soittolistan, paina välilehteä kirjasto sovelluksen oikeassa alakulmassa ja valitse ladattava soittolista. -

Napauta latausnuolta ladataksesi kappaleen. Jos haluat ladata soittolistan, paina ⁝-valikkoa. Jos olet valinnut nuolen, kappale ladataan puhelimeesi tai tablet-laitteeseen offline-kuuntelua varten. Jos olet ladannut soittolistan, siirry seuraavaan vaiheeseen. -

valita download ladata soittolistan. Tästä eteenpäin soittolistan sisältöä voidaan kuunnella offline-tilassa.

- 4K Video Downloader käyttää algoritmia ohittaakseen VEVO: n ja muiden musiikkipalveluntarjoajien latausrajoitukset. Sen avulla voit melkein aina ladata musiikkia YouTubesta.
- Jos 4K Video Downloader ei pysty lataamaan kappaletta, yritä uudelleen 12 tunnin kuluttua.
- Musiikin lataaminen YouTubesta (jopa henkilökohtaiseen käyttöön) on Googlen ehtojen vastaista ja voi olla laitonta alueellasi.
- Ladatun musiikin hyödyntäminen on laitonta.