Kuinka synkronoida Google Drive
Kirjoittaja:
Randy Alexander
Luomispäivä:
1 Huhtikuu 2021
Päivityspäivä:
16 Saattaa 2024
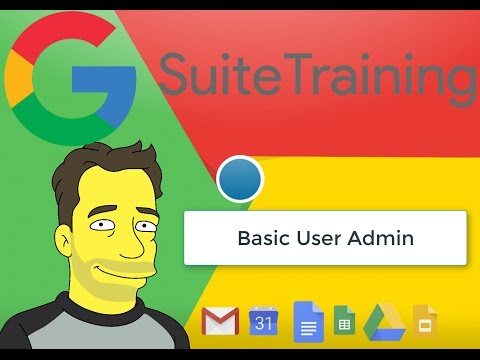
Sisältö
- vaiheet
- Tapa 1 Synkronoi Google Drive Windowsissa
- Tapa 2 Synkronoi Google Drive MacOS-käyttöjärjestelmässä
Yritystarpeitasi tai henkilökohtaista käyttöä varten voit käyttää Google Backup & Sync -sovellusta synkronoidaksesi kansiot Google Drive -sovelluksesta Windows-tietokoneeseen tai Mac-tietokoneeseen. Voit käyttää sitä myös tietokoneesi kansioiden synkronointiin Google Driveen, jotta niitä voidaan käyttää mistä tahansa Internet-yhteyteen kytketystä laitteesta.
vaiheet
Tapa 1 Synkronoi Google Drive Windowsissa
-

Nähdään tällä sivulla. Lataa varmuuskopiointi ja synkronointi lataussivulla selaimellasi, jotta voit ladata varmuuskopioinnin ja synkronoinnin. -

Napsauta download. Tämä vaihtoehto on otsikon alla henkilöstö ja antaa sinun avata ikkunan Google Driven käyttöehdoilla. -

valita Hyväksy ja lataa. Tiedosto installbackupandsync.exe ladataan tietokoneellesi.- Saatat joutua valitsemaan kansion ja napsauttamaan ennätys tai download ladata tiedoston.
-

Käynnistä asennustiedosto. Kaksoisnapsauta installbackupandsync.exe kansiossa Lataukset tietokoneeltasi varmuuskopioinnin ja synkronoinnin asentamiseksi.- Jos sinua pyydetään sallimaan ohjelman tehdä muutoksia tietokoneeseesi, napsauta kyllä.
-

Napsauta lähellä. Kun olet asentanut varmuuskopioinnin ja synkronoinnin, tietokoneesi tehtäväpalkissa näkyy pilvikuvake (kellon sijainti, akun varaustilan ilmaisin ja äänenvoimakkuus). -

Avaa varmuuskopiointi ja synkronointi. Napsauta tehtäväpalkin pilvikuvaketta. Jos et näe sitä, napsauta kuvakkeiden vasemmalla puolella olevaa nuolta, niin näet lisäkuvakkeet ja valitse pilvikuvake. -

valita BEGIN tervetulonäytöllä. -

Kirjaudu Google-tiliisi. Kirjaudu sisään Google / Gmail-käyttäjänimellä ja salasanalla seuraamalla näytön ohjeita. -

Napsauta Ymmärsin. Näyttöön tulee luettelo kansioista. -

Valitse synkronoitavat kansiot Google Drivessa. Ikkunan yläosassa luetellut kansiot ovat oletuksena tallennettavia kansioita. Niiden sisältämät alikansiot myös synkronoidaan.- Poista niiden kansioiden valinta, joita et halua synkronoida Driveen.
- Lisää kansio napsauttamalla VALITSE TIEDOSTO Valitse kansioluettelosta kansio ja napsauta Valitse kansio.
-

valita muutos. Valitse varmuuskopioitavat tiedostot napsauttamalla muutos joka on kansioluettelon oikeassa alakulmassa. Seuraa näyttöön tulevassa ikkunassa seuraavia ohjeita.- Jos haluat synkronoida kaikki tiedostotyypit kaikissa kansioissa, jotka haluat varmuuskopioida, pidä vaihtoehto valittuna Synkronoi kaikki Omat asemat.
- Jos haluat synkronoida vain valokuvat ja videot, valitse Tallenna valokuvia ja videoita. Sinulla on myös mahdollisuus valita tallennustilanne väliaikaiskuvien ja RAW-tiedostojen välillä.
- Jos et halua varmuuskopioida tiedostoja, joissa on tiettyjä tiedostopäätteitä (esim. Tiedostot, jotka päättyvät.exe-tiedostoon), napsauta Lisäasetukset, kirjoita tiedostopääte ja napsauta sitten LISÄÄ.
- Napsauta kunnossa kun olet valmis.
-

Valitse valokuvien synkronointiasetukset. Jos aiot tallentaa valokuvia, valitse tiedostokoko vaihtoehdosta Tuo valokuvien ja videoiden koko.- valita Korkea laatu nauttiaksesi rajoittamattomasta, lunastamattomasta Google Drive -kiintiösi tallennuksesta. Synkronoidut tiedostot tallennetaan alkuperäistä hieman heikommalla laadulla, mikä sopii useimmille ihmisille.
- valita Alkuperäinen laatu valokuvien ja videoiden synkronointi erittäin korkealla resoluutiolla menettämättä laatua (sopii parhaiten kuvaajille tai valokuvaajille). Vain tiedä, että joudut todennäköisesti ostamaan lisää tallennustilaa.
- Jos haluat, että valokuvasi näkyvät Google Kuvat -tililläsi, valitse vieressä oleva valintaruutu Lataa valokuvat ja videot Google-kuviin.
-

Napsauta SEURAAVA. Tämä vaihtoehto sijaitsee ikkunan oikeassa alakulmassa. -

valita Ymmärsin. Nyt kun olet valinnut synkronoitavat kansiosi Google Drivessa, sinun tarvitsee vain valita Google Drivessa olevat kansiot synkronoidaksesi tietokoneesi kanssa. -

Synkronoi tietokoneesi Drive-kansiot. Jos haluat käyttää Google Driveen tallennettuja tiedostoja, kun työskentelet Windowsissa, valitse vieressä oleva valintaruutu Synkronoi My Drive tässä tietokoneessa ikkunan yläosassa.- Jos synkronoit tiedostoja Google Drivesta, pääkansioon lisätään uusi kansio nimeltä "Google Drive". Voit käyttää tätä kansiota tiedostojen tutkijaohjelmasta napsauttamalla Google Drive -kohtaa alla Nopea pääsy.
-

Valitse tietokoneesi synkronoitavat kansiot. Oletuksena kaikki Google Driven kansiot valitaan. Valitse tietyt kansiot valitsemalla valintaruutu Synkronoi vain nämä kansiot ja valitse kyseiset kansiot. -

Napsauta alku. Tästä eteenpäin valitut tiedostot ja kansiot synkronoidaan Google Driven ja tietokoneesi välillä. Pilvimainen kuvake tehtäväpalkissa näyttää 2 nuolet osoittaen, että synkronointi on käynnissä.- Synkronointi tapahtuu automaattisesti ilman, että sinun täytyy napsauttaa jotain synkronoidaksesi tiedostoja uudelleen.
- Jos haluat tietää synkronoinnin etenemisestä, napsauta tehtäväpalkin pilvikuvaketta.
- Voit keskeyttää käynnissä olevan synkronoinnin napsauttamalla pilvikuvaketta ja valitsemalla tauko. valita jatkaa samassa valikossa synkronoinnin jatkamiseksi.
-

Tarkastele tietokoneesi synkronoituja tiedostoja.- Napsauta tehtäväpalkissa Varmuuskopiointi ja synkronointi.
- Avaa Google Drive File Explorerissa napsauttamalla pienen kansion kuvaketta, jonka sisällä on pieni Google Drive -logo.
-

Tarkastele synkronoituja kansioita Google Drivessa.- Napsauta kuvaketta Varmuuskopiointi ja synkronointi.
- Valitse kolmionmuotoinen Google Drive -kuvake.
- valita tietokoneet vasemmassa sivupaneelissa.
- Napsauta tietokoneesi (esimerkiksi Oma tietokone) pääikkunassa tiedostojen tarkastelemiseksi.
-

Hallitse synkronointiasetuksia. Jos haluat koskaan muuttaa synkronoitavia tiedostoja ja kansioita, napsauta Varmuuskopiointi ja synkronointi -kuvaketta ja valitse ⁝ oikeassa yläkulmassa ja valitse mieltymykset.- Voit lisätä tai poistaa tiedostoja tai kansioita niin usein kuin tarvitaan.
- Siirry välilehteen asetukset ikkunan vasemmalla puolella näyttääksesi lisäasetukset. Tässä välilehdessä voit määrittää varmuuskopion ja synkronoinnin niin, että se käynnistyy automaattisesti, kun käynnistät tietokoneen. Voit myös säätää lataus- ja tuontinopeutta napsauttamalla Verkkoasetukset.
Tapa 2 Synkronoi Google Drive MacOS-käyttöjärjestelmässä
-

avoin tämä sivu tavallisella selaimellasi. Tämä on Google-varmuuskopioinnin ja synkronoinnin lataussivu. -

Napsauta download otsikon alla henkilöstö. Näet ikkunan, jossa on Google Driven käyttöehdot. -

valita Hyväksy ja lataa. Tätä painiketta käytetään ladataksesi asennustiedoston Mac-tietokoneelle. -

Napsauta juuri lataamaasi tiedostoa. Tämä on tiedosto InstallBackupAndSync.dmg, jonka löydät yleensä selaimesi vasemmasta alakulmasta. Voit myös kaksoisnapsauttaa sitä kansiossa Lataukset. Asenna Google-varmuuskopiointi ja -synkronointi -ikkuna avautuu. -

Asenna varmuuskopiointi ja synkronointi. Vedä Varmuuskopiointi ja synkronointi -kuvake Sovellukset-kansioon. Varmuuskopiointi ja synkronointi -sovellus asennetaan Sovellukset-kansioon. -

Avaa varmuuskopiointi ja synkronointi. Tämä on sininen ja valkoinen pilvenmuotoinen kuvake kansiossa sovellukset. Sinua pyydetään vahvistamaan sovelluksen avaaminen. -

Napsauta avoin. Tervetulonäyttö tulee näkyviin ja huomaat, että pilvikuvake on lisätty näytön oikeassa yläkulmassa olevaan valikkopalkkiin. -

valita BEGIN. Napsauta aloitusnäytössä BEGIN. -

Kirjaudu Google-tiliisi. Kirjaudu sisään Google / Gmail-käyttäjänimellä ja salasanalla seuraamalla näytön ohjeita. -

Napsauta Ymmärsin. Kun olet muodostanut yhteyden, napsauta JAI KOMPRIS näyttää luettelon kansioista. -

Valitse kansiot, jotka synkronoidaan Driveen. Ikkunan yläosassa luetellut kansiot ovat ne, jotka on määritetty oletuksena varmuuskopioitaviksi. Kaikki niiden sisältämät alikansiot myös synkronoidaan.- Jos et halua kansion synkronoivan asemaan, poista se vain. Jos esimerkiksi tallennat valokuvasi toisella sovelluksella (esimerkiksi iCloud), sinun ei todennäköisesti tarvitse synkronoida niitä Google Driveen.
- Jos haluat lisätä kansion, napsauta VALITSE TIEDOSTO, valitse kansio ja napsauta avoin.
-

valita muutos. Valitse varmuuskopioitavat tiedostot napsauttamalla muutos kansioluettelon oikeassa alakulmassa. Seuraa näyttöön tulevassa ikkunassa seuraavia ohjeita.- Jos haluat synkronoida kaikkien tiedostotyyppien kaikissa varmuuskopioimisessa olevissa kansioissa, jätä vaihtoehto Synkronoi kaikki Omat asemat tarkastetaan.
- Jos haluat tallentaa vain valokuvia ja videoita, valitse Tallenna valokuvia ja videoita. Voit myös tallentaa valokuvia, RAW-tiedostoja tai metatietoja Apple Photo Librarystä.
- Jos et halua varmuuskopioida tiedostoja, joissa on tiettyjä tiedostopäätteitä (esimerkiksi tiedostot, jotka päättyvät.dmg), napsauta Lisäasetukset, kirjoita tiedostopääte ja napsauta sitten LISÄÄ.
- Napsauta kunnossa kun olet valmis.
-

Valitse valokuvasynkronointiasetukset. Jos päätät tallentaa valokuvasi, valitse tiedostokoko vaihtoehdosta Tuo valokuvien ja videoiden koko.- Jos valitset Korkea laatusinulla on rajoittamaton tallennustila, jota ei lasketa kiintiöön valokuvien ja videoiden tallentamiseksi. Synkronoidut tiedostot tallennetaan hieman heikommalla laadulla kuin alkuperäinen. Useimmat ihmiset ovat tyytyväisiä tähän vaihtoehtoon.
- Valitse muille käyttäjille, joiden on synkronoitava valokuvat ja videot erittäin suurella resoluutiolla menettämättä laatua (esim. Videokuvaajat ja valokuvaajat) Alkuperäinen laatumutta tiedä vain, että joudut todennäköisesti ostamaan ylimääräistä tallennustilaa.
- Jos haluat, että valokuvasi näkyvät Google Kuvat -tililläsi, valitse vieressä oleva valintaruutu Lataa valokuvat ja videot Google-kuviin.
-

Napsauta SEURAAVA. Tämä vaihtoehto sijaitsee ikkunan oikeassa alakulmassa. -

valita Ymmärsin. Kun olet valinnut synkronoitavat kansiot Google Drivessa, sinun on vain valittava aseman kansiot synkronoidaksesi tietokoneesi kanssa. -

Synkronoi Mac-tietokoneesi Drive-kansiot. Jos haluat, että Google Drive -si tiedostoihin pääsee Finderissa, valitse vieressä oleva valintaruutu Synkronoi My Drive tässä tietokoneessa ikkunan yläosassa.- Jos synkronoit tiedostoja Google Drivesta, Mac-tietokoneellesi luodaan uusi kansio nimeltä Google Drive. Täältä löydät tiedostot ja kansiot, jotka olet valinnut synkronoitavaksi.
-

Valitse tietokoneesi synkronoitavat kansiot. Kaikki Google Driven kansiot on valittu oletuksena. Jos haluat valita tietyt kansiot, valitse vaihtoehto Synkronoi vain nämä kansiot ennen kuin valitset kyseiset kansiot. -

Napsauta alku. Valitut tiedostot ja kansiot synkronoidaan Google Driven ja Macin välillä. Valikkopalkin pilvikuvake näyttää nyt 2 nuolet, jotka osoittavat, että synkronointi on käynnissä.- Synkronointi tapahtuu automaattisesti napsauttamatta mitään synkronoidaksesi tiedostot uudelleen.
- Jos haluat tietää synkronoinnin etenemisestä, napsauta valikkopalkin pilvikuvaketta.
- Voit keskeyttää käynnissä olevan synkronoinnin napsauttamalla Cloud Shadow Backup and Sync -kuvaketta ja valitsemalla tauko. Jatka synkronointia napsauttamalla jatkaa samassa valikossa.
-

Tarkastele synkronoituja tiedostoja Google Drivessa.- Napsauta valikkopalkissa kuvaketta Varmuuskopiointi ja synkronointi.
- Napsauta kolmionmuotoista Google Drive -kuvaketta.
- Valitse vasemmasta sivupaneelista tietokoneet.
- Voit tarkastella tiedostoja valitsemalla tietokoneesi (esimerkiksi Oma MacBook Air) pääpaneelissa.
-

Tarkastele synkronoituja tiedostoja Mac-tietokoneellasi.- Napsauta Finder-kuvaketta

telakalla avataksesi sen. - Napsauta vasemmassa sivupaneelissa kansiota Google Drive.
- Napsauta Finder-kuvaketta
-

Hallitse synkronointiasetuksia. Jos haluat joskus muuttaa synkronoitavia tiedostoja ja kansioita, napsauta kuvaketta Varmuuskopiointi ja synkronointi (pilvi valikkopalkissa), valitse ⁝ napsauta sitten oikeassa yläkulmassa mieltymykset.

