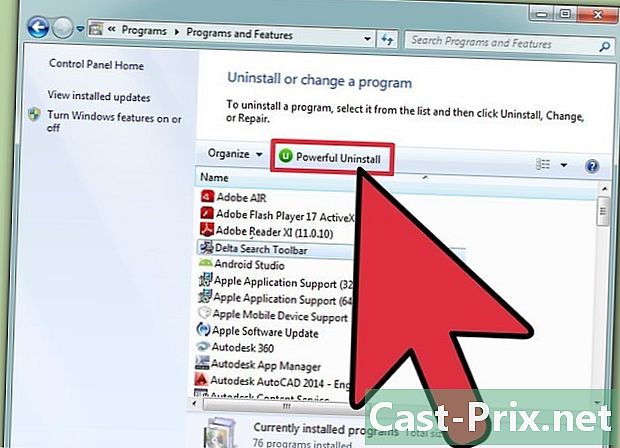Google-kalenterin synkronointi Android-kalenterisovelluksen kanssa
Kirjoittaja:
Randy Alexander
Luomispäivä:
1 Huhtikuu 2021
Päivityspäivä:
1 Heinäkuu 2024

Sisältö
- vaiheet
- Osa 1 Lisää Google-tili
- Osa 2 Kalenterien hallinta
- Osa 3 Google-kalenterin käyttäminen
- Osa 4 Ongelmien ratkaiseminen
Android-laitteesi voi helposti muodostaa yhteyden Google-tiliisi ja varmistaa, että kaikki kalenterisi on synkronoitu eri tietokoneisiin ja laitteisiin. Voit tehdä tämän laitteesi Kalenteri-sovelluksella tai käyttää Google-kalenterin kaltaista sovellusta. Yhdistettyyn laitteeseen luomasi tapahtumat näkyvät automaattisesti kaikissa muissa laitteissa, jotka on myös kytketty tiliisi.
vaiheet
Osa 1 Lisää Google-tili
-

Avaa sovellus asetukset. Löydät sen aloitusnäytöltä, sovelluksenhallinnasta tai ilmoituspaneelista. -

Vieritä näyttöä alas kohtaan tilit. Android-laitteeseesi yhdistetyt tilit näytetään. -

lehdistö + Lisää tili. Mahdollisten tilityyppien luettelo tulee näkyviin.- Jos Google-tili on jo yhteydessä, napauta sitä tililuettelossa ja napauta Google-käyttäjänimeäsi. Varmista, että Kalenteri-valintaruutu on valittu, jotta Google-kalenteri synkronoidaan.
-

valita google käytettävissä olevien vaihtoehtojen luettelossa. valita nykyinen jos haluat kirjautua sisään Google-tililläsi tai paina uusi luodaksesi sellaisen, jos sinulla ei vielä ole. -

Odota uuden tilisi synkronointia. Kun olet lisännyt Google-tilisi, kaikkien tietojen synkronointi Android-laitteesi kanssa vie muutaman minuutin. Voit varmistaa kalenterisi synkronoinnin napauttamalla uutta tiliäsi tililuettelossa ja valitsemalla sitten ruutu kalenteri .
Osa 2 Kalenterien hallinta
-

Avaa sovellus kalenteri Android-laitteellasi. Tämä sovellus on asennettu oletuksena kaikkiin Android-laitteisiin. Laitteellasi voi olla erilainen kalenterisovellus, kuten "S Planner" Samsung Galaxy -laitteissa. -

Paina Menu (⋮) -painiketta ja valitse asetukset. Löydät sen Kalenteri-ruudun oikeasta yläkulmasta. -

Napauta äskettäin lisättyä Google-tiliäsi. Se luetellaan muiden Google-tilien kanssa, jotka on kytketty Android-laitteeseesi. -

Valitse jokaisen synkronoitavan kalenterin valintaruutu. Jos Google-tiliisi on liitetty useita kalentereita, voit valita ne, jotka haluat näyttää Kalenteri-sovelluksessa. Kalenterin valinnan poistaminen poistaa kaikki sen tapahtumat Kalenteri-sovelluksesta. -

Luo uusi tapahtuma. Paina Menu (⋮) -painiketta ja valitse Uusi tapahtuma. Sitten tapahtuman luomislomake avautuu. Täytä tiedot ja paina päättynyt luoda tapahtuman.- Voit valita, millä kalenterilla haluat luoda tapahtuman, painamalla lomakkeen yläosassa olevaa avattavaa valikkoa. Voit valita minkä tahansa liitetystä kalenteristasi.
-

Piilota kalenterit väliaikaisesti. Jos et halua kalenterin näkyvän Kalenteri-sovelluksessa, mutta haluat silti synkronoida sen, voit poistaa sen käytöstä. Paina Menu (⋮) -painiketta ja valitse Näytä kalenteri. Voit poistaa luettelossa olevien kalentereiden valinnan piilottaaksesi ne, mutta jatkaaksesi synkronointia laitteellasi.
Osa 3 Google-kalenterin käyttäminen
-

Asenna Google-kalenteri-sovellus. Kaikissa laitteissa ei ole tätä sovellusta. Koska Google on kehittänyt tämän, se on vähemmän riippuvainen synkronointiprosessista kuin Android-kalenterisovellus. Voit ladata Google-kalenterisovelluksen ilmaiseksi Play Kaupasta. -

Käynnistä Google-kalenteri-sovellus. Sovelluksen nimi on "Agenda", ja voi olla vaikea erottaa sitä toisesta laitteessa samalla nimellä olevasta sovelluksesta. Googlen kalenterisovellus on sininen, kun taas vastaava Android-sovellus on vihreä. -

Avaa valikko Google-kalenteri nähdäksesi kalenterisi. Voit avata valikon painamalla ☰-painiketta tai liu'uttamalla sormeasi näytön vasemmalta puolelta. Kalenterisi näkyvät niiden Google-tilien alareunassa, joihin ne on liitetty. Jos olet kirjautunut sisään useaan Google-tiliin Androidilla, näet ne kaikki tässä valikossa. -

Vaihda kalenterit päälle yksi ja pois painamalla värilaatikoita. Jokaisella luettelon kalenterilla on nimensä vieressä värillinen ruutu, joka osoittaa tapahtuman värin kalenterissa. Napauttamalla tätä ruutua, voit piilottaa kalenterin päänäkymästä.- Voit muuttaa kalenteritapahtuman väriä avaamalla valikon painamalla asetukset ja painamalla kalenteria, jonka haluat muuttaa. Kalenteri-asetukset-valikon ylin vaihtoehto antaa sinun muuttaa tapahtumien väriä.
-

Luo uusi tapahtuma painamalla punaista + -painiketta. Tämä painike sijaitsee Google-kalenterin päänäytön oikeassa alakulmassa. Painamalla sitä avaat luomislomakkeen.- Voit muuttaa kalenteria, jolla haluat luoda tapahtuman, painamalla sen nimeä lomakkeen yläosassa.
Osa 4 Ongelmien ratkaiseminen
-

Tarkista verkkoyhteys. Jos Android-laitteellasi ei ole Internet-yhteyttä, et voi synkronoida Google-kalenterisi kanssa. Varmista, että sinulla on mobiilidatayhteys tai Wi-Fi-yhteys avaamalla selain ja yrittämällä ladata verkkosivu. -

Päivitä sovelluksesi. Sinulla saattaa olla synkronointiongelmia, jos käytät sovelluksen versiota, jota ei ole päivitetty. Avaa Google Play Kauppa, paina ☰ avataksesi valikon ja valitse Omat sovellukset. lehdistö Päivitä kaikki asentaaksesi kaikki saatavilla olevat sovelluspäivitykset. -

Tarkista vapaa tila Android-laitteellasi. Jos laitteellasi ei enää ole vapaata tilaa, sovellus lopettaa synkronoinnin. Voit tarkistaa jäljellä olevan tilan avaamalla valikon asetukset, valitsemalla varastointi, tarkista sitten käytettävissä oleva määrä. Jos sinulla on vähemmän kuin 100 Mt vapaata tilaa, yritä poistaa joitain sovelluksia, joita et enää käytä, valokuvia tai muuta mediaa vapauttaaksesi tilaa. -

Tarkista, että et lisää tapahtumaa piilotettuun kalenteriin. Jos lisäät tapahtuman piilotettuun kalenteriin, et näe tapahtumaa, kun tarkastelet sovellusta. Kun luot uutta tapahtumaa, tarkista, millä kalenterilla suoritat toiminnon.