Kuinka poistaa taustat Photoshop Elements -sovelluksella
Kirjoittaja:
Randy Alexander
Luomispäivä:
24 Huhtikuu 2021
Päivityspäivä:
16 Saattaa 2024

Sisältö
Tässä artikkelissa: Tyhjennä tavallinen taustaPoista monimutkainen taustaReferenssit
Yksi Photoshopin hyödyllisimmistä taitoista on poistaa kuvan tausta. Tämän avulla voit liittää kuvakohteen mihin tahansa muuhun valokuvan tarvitsematta huolehtia sekoittaen taustoja tai tavallisen valkoisia laajoja alueita. Kuvan tausta voidaan poistaa monella tapaa, jotka eroavat kuvan monimutkaisuuden mukaan.
vaiheet
Tapa 1 Poista tavallinen tausta
-

Avaa kuva Photoshop Elements -sovelluksella. Tämä menetelmä toimii parhaiten, jos tausta on yksivärinen tai hyvin lähellä tasalaatuista. -

Selaa tasot-ikkunaa. Se sijaitsee yleensä näytön oikealla puolella. Useimmissa kuvissa, joita ei ole vielä muokattu, on yksi kerros, nimeltään tausta Napsauta tätä tasoa hiiren kakkospainikkeella ja valitse Kerros taustasta.- Ikkuna Uusi kerros avautuu. Jätä oletusasetukset ja paina kunnossa. tausta muuttuu Kerros 0. Tämä toiminto avaa kuvan lukituksen muokkauksen aloittamiseksi.
-

Valitse työkalu Maaginen pyyhekumi. Se on valikossa purukumi. Voit käyttää sitä napsauttamalla pitkään pyyhekuvakkeen kuvaketta. Valitse ilmestyvästä valikosta työkalu Maaginen pyyhekumi. -

Aseta Magic Eraser -parametrit. Kun olet valinnut tämän työkalun, näet tietyt asetukset ruudun yläreunan valikkorivillä. Tee seuraavat asetukset.- Aseta toleranssi arvoon 20-30. Alhainen toleranssi antaa mahdollisuuden säilyttää osat pyyhetyökalun alkuperäisestä kuvasta. Aseta toleranssi projektillesi sopivaan tasoon.
- Valitse valintaruutu antialiasointia.
- Valitse valintaruutu rajakkain.
- Aseta opasiteetti 100%: iin.
-

Napsauta taustaa. Magic Eraser poistaa kaiken osan napsauttamasi värin väristä, jolloin saadaan läpinäkyvä tausta. Toleranssitaso vaikuttaa poistettujen samanlaisten värien määrään (gradienttitaustoihin). -
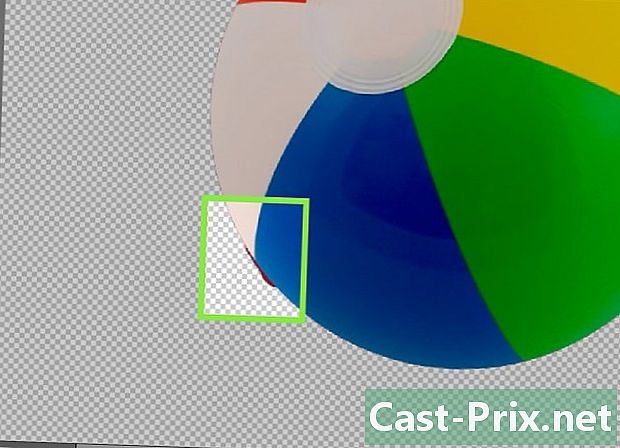
Tee pieniä säätöjä. Jos olet juuri poistanut yksivärisen taustan, se pitäisi poistaa melkein kokonaan yhdellä napsautuksella. Voit nyt zoomata siirtymäalueita ja tehdä pieniä viimeistelyjä Pyyhetyökalulla. -

Valitse kohde. Kun olet tyytyväinen taustan poistamiseen, voit käyttää Lasso-työkalua kuvan pääobjektin ympäröimiseen. lehdistö Ctrl + Vaihto + J luoda "Leikkaa kerros", jotta objekti sijoitetaan erilliseen kerrokseen. Voit nyt poistaa taustakerroksen (kerros 0). -

Tallenna kuva. Kuva edustaa nyt objektia, jolla on läpinäkyvä tausta, joka voidaan kiinnittää toiseen olemassa olevaan kuvaan.
Tapa 2 Poista monimutkainen tausta
-

Avaa muokattava kuva. Tämän menetelmän avulla voit poistaa monimutkaisempia taustoja poistamatta pääaihetta valokuvasta. -

Valitse työkalu taustakumi. Napsauta ja pidä pyyhekumikuvaketta, kunnes sen valikko tulee näkyviin. Valitse taustapyyhe. -

Määritä harja-asetukset. Napsauta ikkunan yläreunassa olevalla työkalurivillä nuolikuvaketta harjan lähellä. Aseta kovuus 100%: iin, jotta harja voi tyhjentyä koko leveydeltään. Säädä halkaisija siten, että harjan koko sopii hyvin kuvaasi. Pystyt piirtämään laajoja laajennettuja iskuja. -

Aseta reunat päälle rajakkain. Ympyrästä valittu väri voidaan sitten poistaa, mutta vain, jos värit ovat lähellä. Tämä säästää sinua poistamasta värejä kohteen sisältä ja vaimentaen taustaa.- Jos jokin kuvan osista tausta lisätään aiheeseen (esimerkiksi hiusnauhat), käytä tätä vaihtoehtoa Discontigu poistaaksesi taustan näistä paikoista.
-

Aseta toleranssi alhaiselle tasolle. Alhainen toleranssi estää näytteen värimaailman poistamisen. Suuri toleranssi poistaa liian monta värisävyä. Aseta toleranssisi välillä 20 - 30. -

Aseta kohdistin kohteen reunoille. Näet ympyrän, jonka keskellä on pieniä hiukkasia. Verkkokohdat osoittavat kuumia kohtia ja poista harjassa näkyvä väri. Ne poistavat myös etualalla olevien esineiden reunat siten, että värihalot eivät ole näkyvissä, jos ne asetetaan myöhemmin toiseen kuvaan. -

Napsauta ja siirrä kohdistinta aloittaaksesi poiston. Voit koskettaa kohdetta poistamatta sitä, kunhan et kosketa sitä ristinvarsilla, muuten poistat sen värit. -

Tarkista edistyminen. Kun napsautat ja siirrät ympyrää, näet ruudukkokuvion poistetuilla alueilla. Tämä ruudukko edustaa läpinäkyvyyttä. -

Poista kaikki ympärillä olevat kohteet. Joissakin paikoissa joudut pienentämään harjan kokoa, jotta aiheet eivät poistu vahingossa. Esimerkiksi tässä kuvassa sinun tulisi muuttaa harjan kokoa ennen kuin poistetaan tausta terälehtien välillä. -

Keskity kohteen reunojen poistamiseen tarkasti. Kun olet rajannut kohteen oikein, voit poistaa suuria taustaliuskoja harjalla. -

Pehmentä reunat. Jos haluat pehmentää kohteen reunoja niin, että se on parempi sen uuden taustan perusteella, jonka aiot antaa, käytä työkalua pehmennä. Aseta se matalaksi (20%) ja siirrä se kohteen reunojen yli. Tämä auttaa pehmentämään linjojen kovuutta.

