Kuinka tallentaa tietosi Google Cloudiin Android-laitteella
Kirjoittaja:
John Stephens
Luomispäivä:
21 Tammikuu 2021
Päivityspäivä:
19 Saattaa 2024
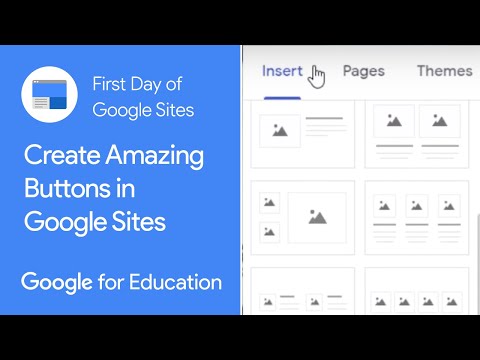
Sisältö
Tässä artikkelissa: Varmuuskopioi asennetut oletusdatatTallenna valokuvat ja videotReferenssit
Sinun on varmuuskopioitava Google-pilvi varmistaaksesi, että puhelimesi tiedot ovat turvassa. Pilvitallennus voidaan tehdä kahden viikon välein. Voit tallentaa yhteystiedot, kalenteriasetukset, sovellustiedot, Google Chromen tiedot, asiakirjat ja Google Drive -sisällön Googlen palvelimille sovelluksesta. asetukset, puhelimestasi. Voit myös tallentaa valokuvia ja videoita, mutta sovelluksesta lähtien Google Photos.
vaiheet
Tapa 1 Varmuuskopioi asennetut tiedot
-

Napauta sovelluskuvaketta parametri. Tämä painike näyttää vaihde (⚙️). -
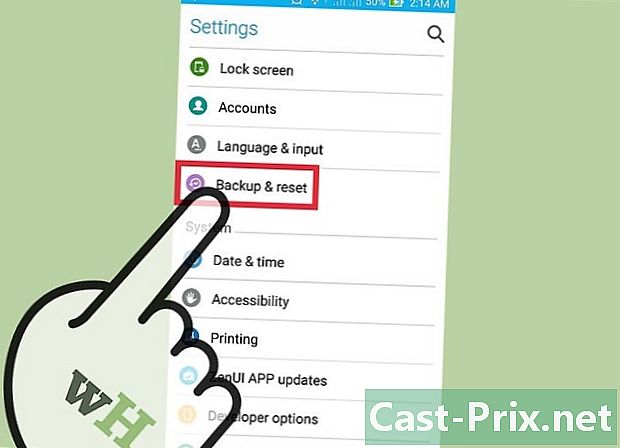
lehdistö Tallenna ja nollaa. Pyyhkäise, kunnes löydät tämän vaihtoehdon. Tämän toimenpiteen jälkeen voit aktivoida tietojen varmuuskopion Google Cloudissa. -
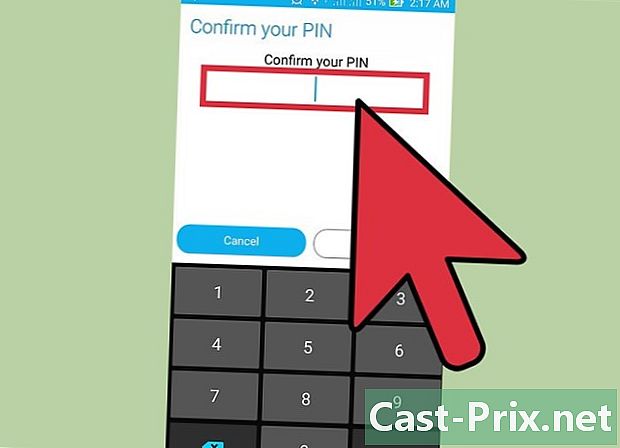
Anna PIN-koodisi heti, kun sinut pyydetään tekemään niin. Tämän pitäisi olla sama koodi tai salasana, jota käytät laitteen lukituksen avaamiseen. -
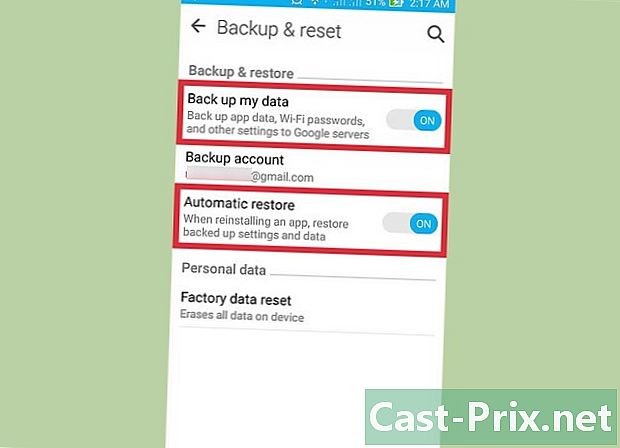
lehdistö Varmuuskopioi tietoni ja Palauta automaattisesti. Tätä varten on painettava kytkimiä näiden asetusten edessä. Tämän toimenpiteen jälkeen ne ovat vihreitä. Tämä tarkoittaa, että varmuuskopiointi ja automaattinen tietojen palautus ovat nyt käytössä. -
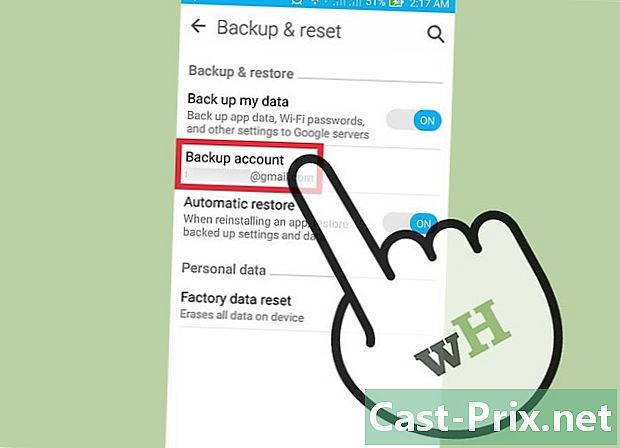
Valitse vaihtoehto Varatili. -
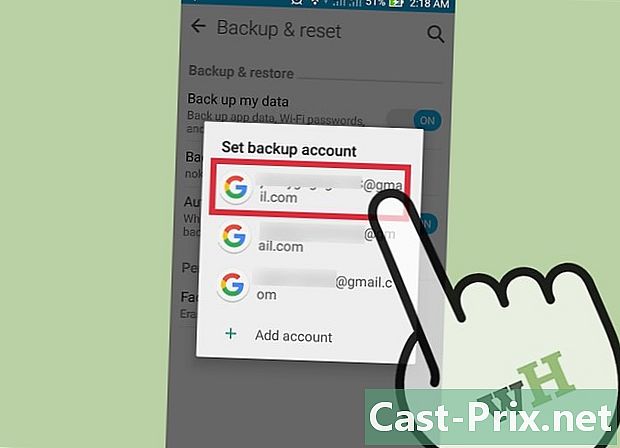
Valitse tili. Napauta laitteesi kanssa käyttämäsi pääasiallisen Google-tilisi nimeä. -
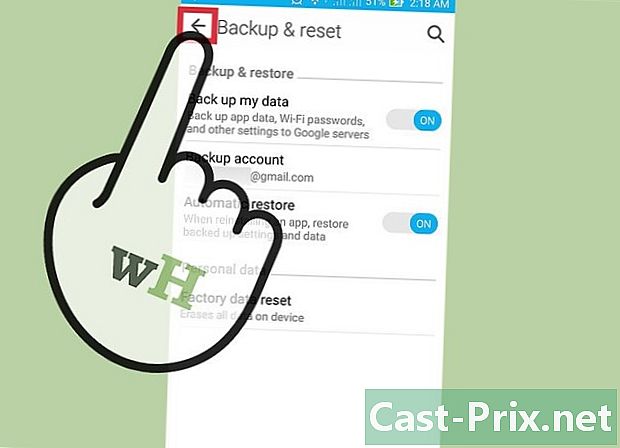
Palaa valikkoon asetukset. -
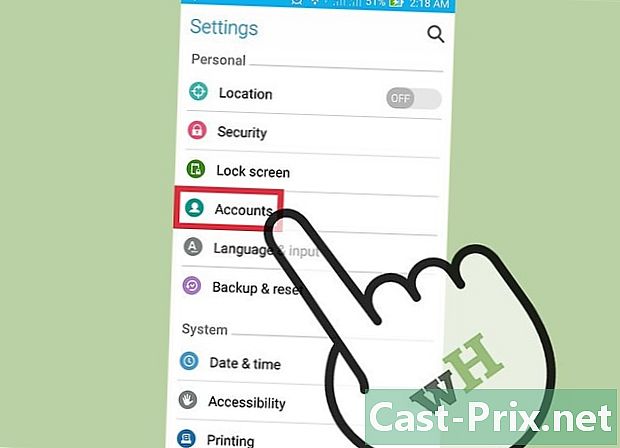
Napauta vaihtoehtoa tilit. Löydä tämä vaihtoehto pyyhkäisemällä näyttöä. Sinun tulisi erityisesti napauttaa tiliä, jolla haluat varmuuskopioida tietosi. -
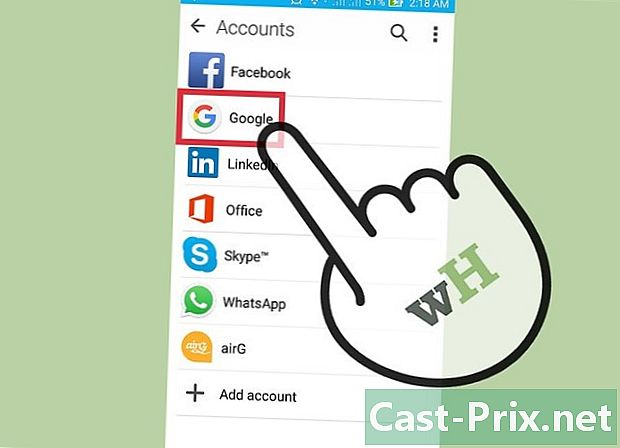
Paina kuvaketta google vaihtoehdossa tilit. Valitse sen jälkeen Gmail-tili. -
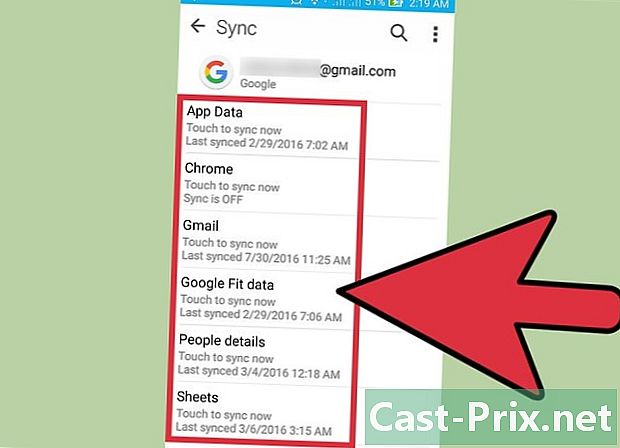
Valitse kaikki tallennettavat vaihtoehdot. Siten kunkin vaihtoehdon edessä olevat kytkimet muuttuvat vihreiksi osoittaen, että ne ovat valmiita tallennettavaksi. Jos et ole varma, missä kaikki tietosi ovat, tallenna kaikki nämä vaihtoehdot.- Oletusdatavaihtoehdot ovat:
- sovellustesi tiedot,
- kalenteri,
- Google Chrome -sovellus,
- yhteystiedot,
- asiakirjat
- Google Drive -sovellus.
-
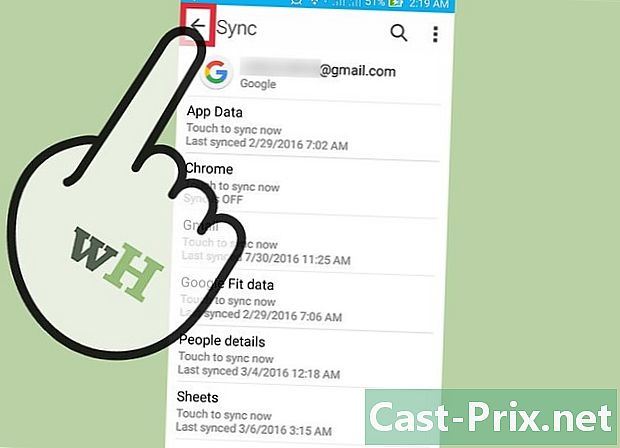
Poistu valikosta asetukset. Tämä saattaa varmuuskopioinnin loppuun.
Tapa 2 Varmuuskopioi valokuvat ja videot
-
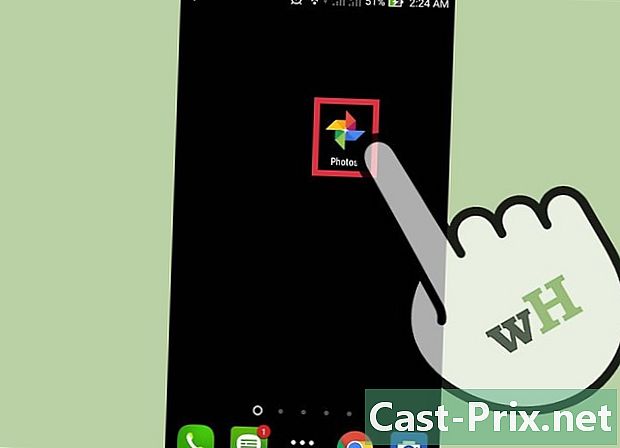
Napauta sovelluskuvaketta Google Photos avata se. Tämä on oletuksena asennettu sovellus Android-laitteeseesi. -
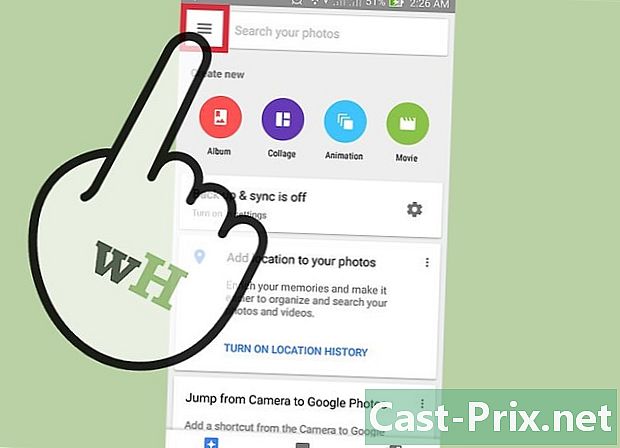
Paina painiketta, joka edustaa kolmea vaakaviivaa. Löytämisen jälkeen Google Photos, paina painiketta, joka edustaa kolmea vaakaviivaa. Näet sen näytön vasemmassa yläkulmassa. -
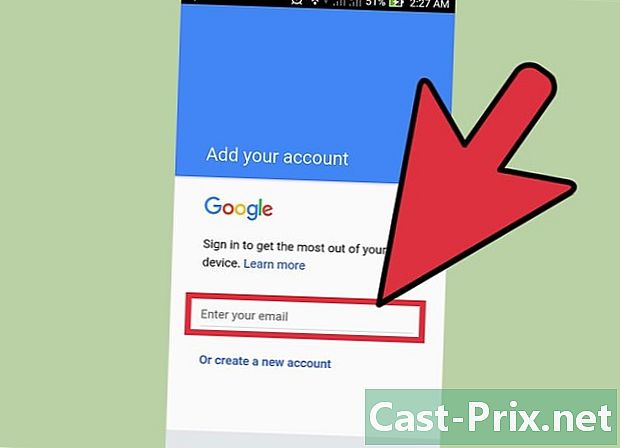
Kirjaudu Google-tiliisi. Sinun on annettava tämä sähköpostiosoite ja salasana, jolla kirjaudut sisään Google-tiliisi. -
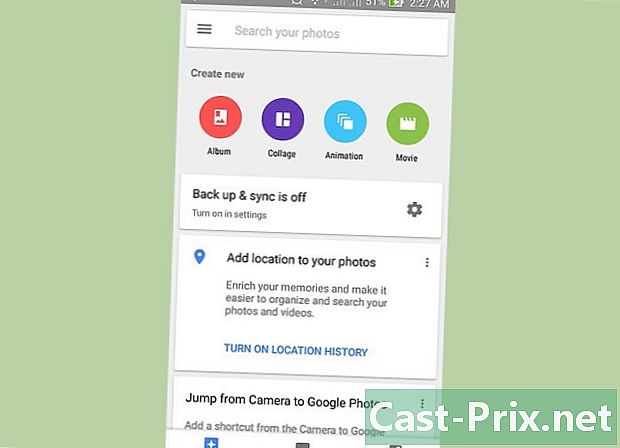
Palaa sovelluksen päänäyttöön. -
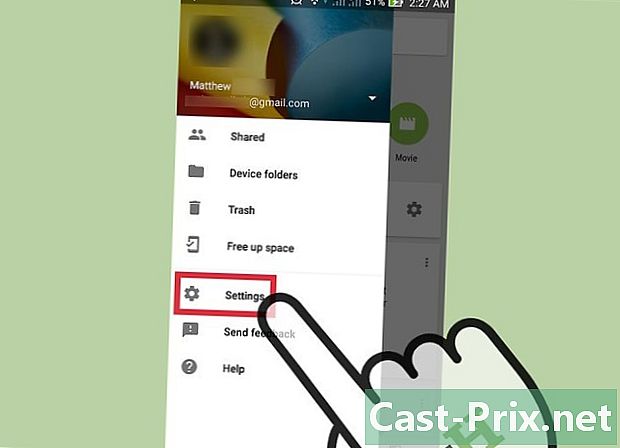
Valitse vaihtoehto Tallenna ja synkronoi . Paina ensin, ennen kuin voit tehdä tämän asetukset. -
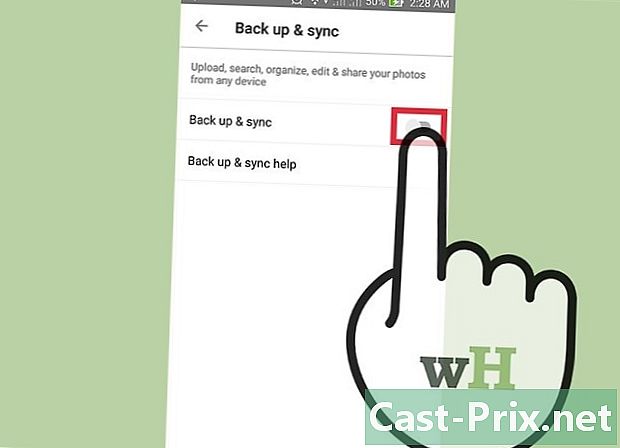
Aktivoi vaihtoehto Tallenna ja synkronoi . Tätä varten on painettava vaihtoehdon edessä olevaa kytkintä Tallenna ja synkronoi. Kytkin muuttuu siniseksi. -
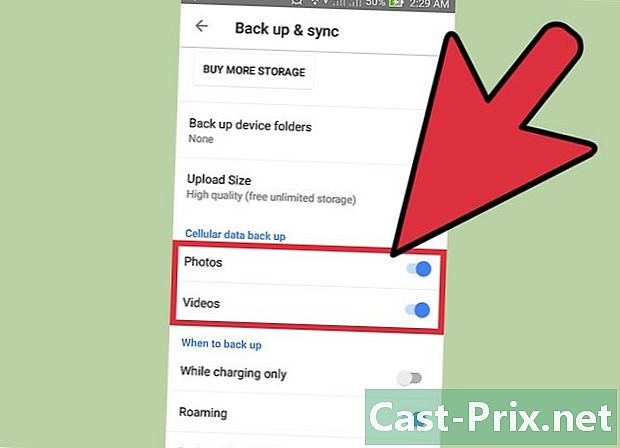
Napauta edessä olevia kytkimiä Google-valokuvat ja videot. Tällä tavalla voit tallentaa valokuvasi ja videosi Google Cloudiin. Voit myös painaa kytkintä edessä roaming tallentaaksesi valokuvasi matkapuhelintietojesi avulla. -
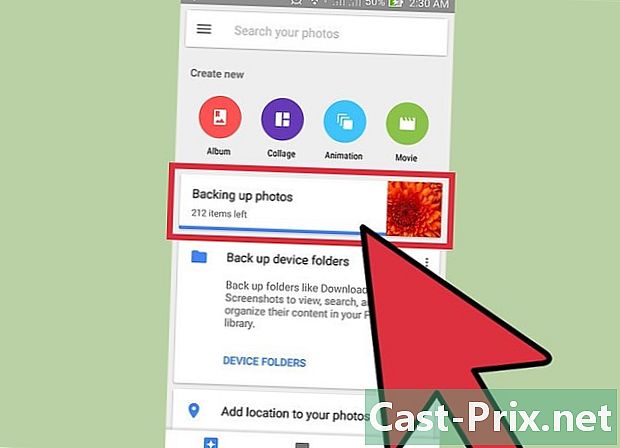
Varmista, että varmuuskopiointi onnistui. Varmista, että varmuuskopiointi onnistui, katselemalla Google Photos -sisältöä. Nyt kaikki laitteeseesi tallennetut valokuvat on voitava tallentaa.
