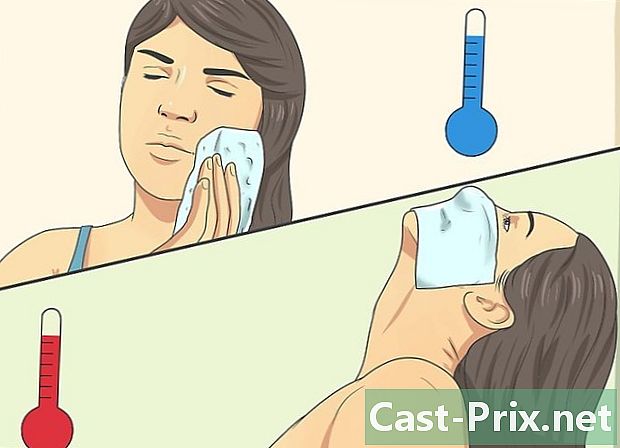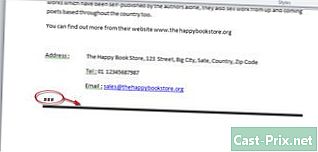Kuinka löytää Apple-tunnuksesi
Kirjoittaja:
Peter Berry
Luomispäivä:
14 Elokuu 2021
Päivityspäivä:
15 Kesäkuu 2024
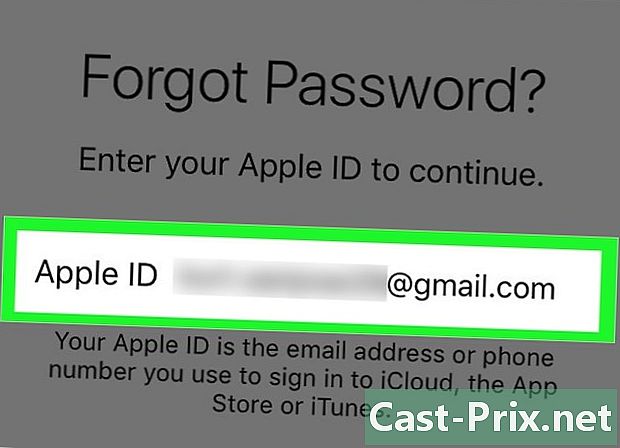
Sisältö
Tässä artikkelissa: iPhonen tai iPadin käyttäminen tietokoneen avulla
Jos kadotit sen, on mahdollista löytää Apple ID.
vaiheet
Tapa 1 iPhonen tai iPadin käyttäminen
-

Avaa asetukset. Tämä on harmaa sovellus, jossa on hammaspyörä (⚙️), joka löytyy yleensä aloitusnäytöltä. -
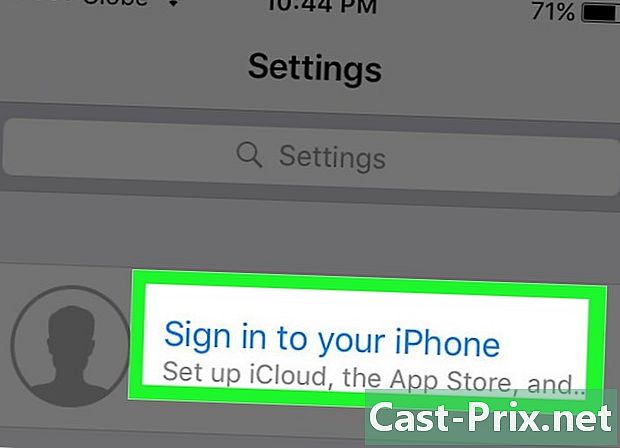
Napauta Yhdistä. Sinun pitäisi löytää se asetusvalikon yläosasta.- Jos olet jo kirjautunut laitteeseesi ja näet nimesi yläreunassa, sinun tulee saapua sivulle, jolla on osoitteesi nimesi alla, kun valitset nimesi. Tämä osoite on Apple ID.
- Jos sinulla on vanhempi diOS-versio, paina sen sijaan iCloud ja tarkista, onko yhteys muodostunut katsomalla näytön yläosaan. Jos olet kirjautunut sisään, sinun pitäisi nähdä osoite nimesi alla. Tämä on Apple-tunnuksesi.
-
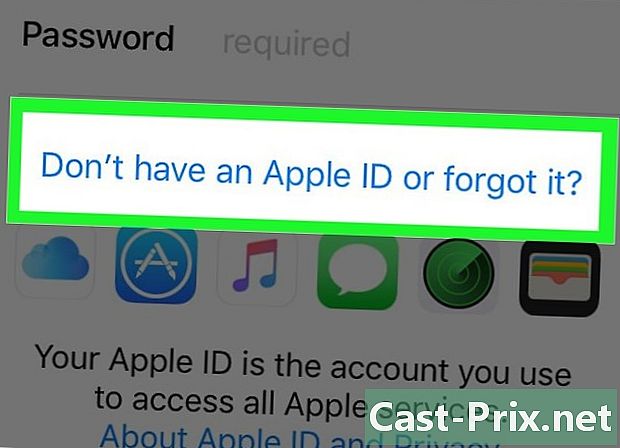
Napsauta Eikö sinulla ole valtakirjaa tai oletko unohtanut?. Löydät sen salasana-kentästä.- Jos sinulla on vanhempi versio diOS, sinun pitäisi mieluummin kirjoittaa Unohtunut käyttäjänimi tai salasana?
-

Valitse Unohtunut tunnus. Löydät sen ikkunan keskeltä. -
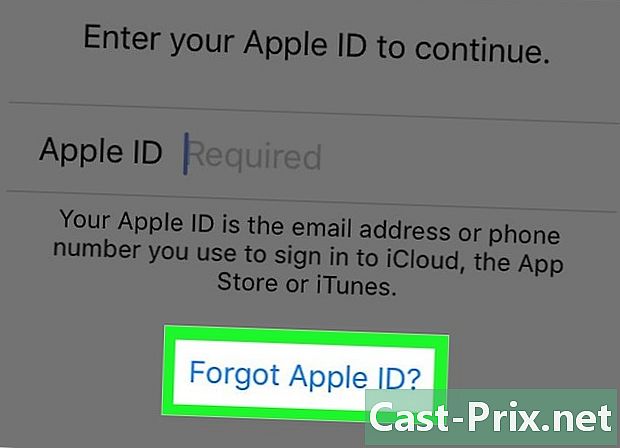
Paina Unohditko käyttäjänimen?. Löydät sen kentästä, johon sinun on yleensä kirjoitettava tunnuksesi. -
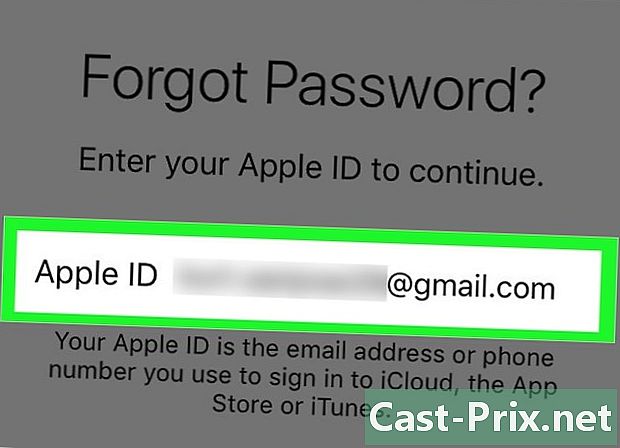
Kirjoita tietosi. Kirjoita etunimesi, sukunimesi ja osoitteesi asianmukaisiin kenttiin. -

Valitse Seuraava. Löydät sen oikeasta yläkulmasta. -
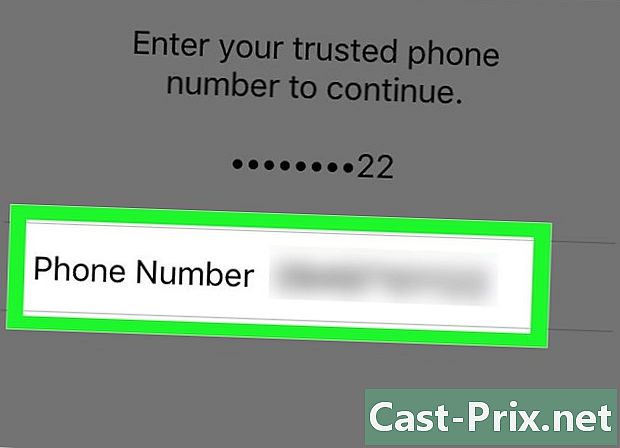
Kirjoita puhelinnumerosi. Kirjoita Apple ID: hen liittyvä puhelinnumero, joka päättyy kahdella näytöllä näkyvällä numerolla. -

Napauta Seuraava. Löydät sen oikeasta yläkulmasta. -
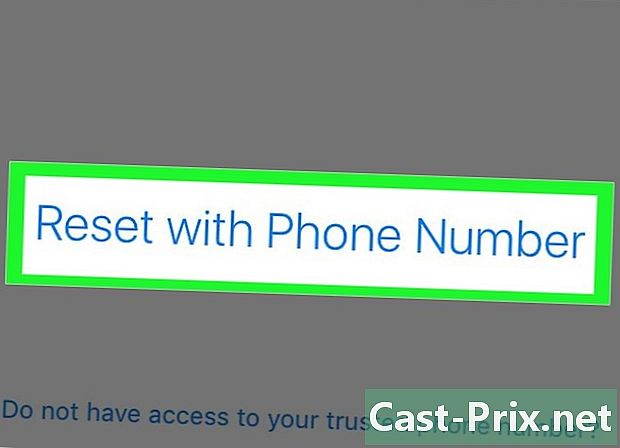
Napauta Nollaa puhelinnumerolla. Näet sen näytön alareunassa.- Vahvistuskoodi lähetetään annettuun numeroon. Jos koodi ei täytä itse, kirjoita se näytölle ja napauta Seuraava.
- Jos sinulla ei ole pääsyä puhelinnumeroon, valitse Etkö pääse puhelinnumeroosi? ja seuraa näytön ohjeita.
-

Kirjoita salasanasi. Kirjoita se, jota käytät puhelimen näytön lukituksen avaamiseen. -

Kirjoita uusi salasana. Kirjoita salasana sopivaan kohtaan ja toinen aika seuraavalle riville.- Salasanasi on oltava vähintään kahdeksan merkkiä pitkä (mukaan lukien numero, pienet kirjaimet ja isot kirjaimet) ilman välilyöntejä. Siinä ei tarvitse olla kolme merkkiä, jotka toistuvat peräkkäin (kuten "ggg"), sen ei tarvitse olla Apple ID tai salasana, jota käytit juuri menneenä vuonna.
-
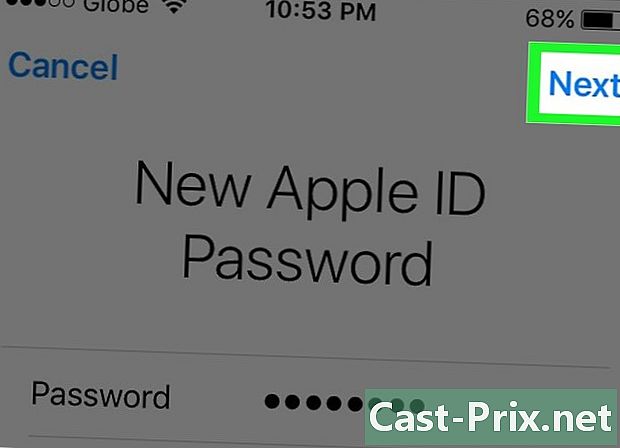
Napauta Seuraava. Löydät sen oikeasta yläkulmasta. -
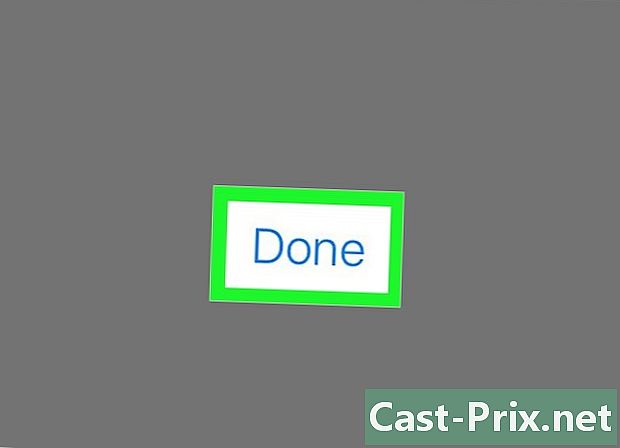
Valitse Jaccepte. Jos et ole kirjautunut sisään automaattisesti liCloudiin, kirjoita salasanasi asianmukaiseen kenttään.- Löydät tunnisteesi, joka ilmestyy "Apple ID" -kenttään.
-

Napauta Yhdistä. Löydät sen näytön oikeasta yläkulmasta.- Saatat nähdä ajoittain "Yhdistä liCloudiin", koska se käyttää tietojasi kirjautumisprosessin aikana.
-
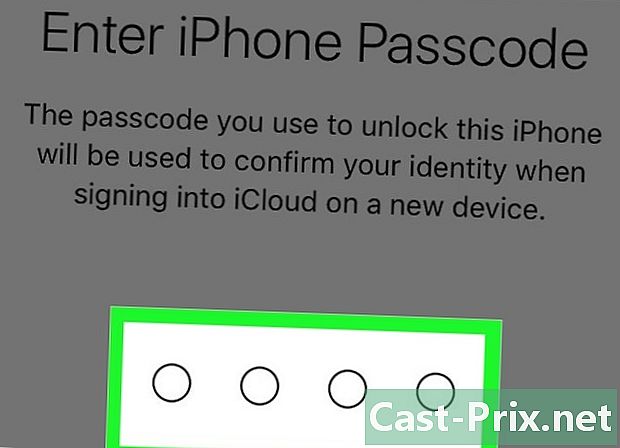
Kirjoita iPhonen salasana. Tämä on lukituksen avauskoodi, jonka valitset, kun alustat laitteen. -

Yhdistä tiedot. Jos haluat, että kalenterit, muistiinpanot, yhteystiedot ja muut iPhonessa jo olevat tiedot yhdistetään iCloud-tilitietoihisi, voit napauttaa yhdistämisen. Muussa tapauksessa valitse Älä yhdistä.- Apple-tunnuksesi, eli osoitteesi, näkyy nimesi alla ruudun yläosassa.
Tapa 2 Käytä tietokonetta
-

Avaa Apple-valikko. Napsauta vain mustaa omenaa ruudun vasemmassa yläkulmassa. -
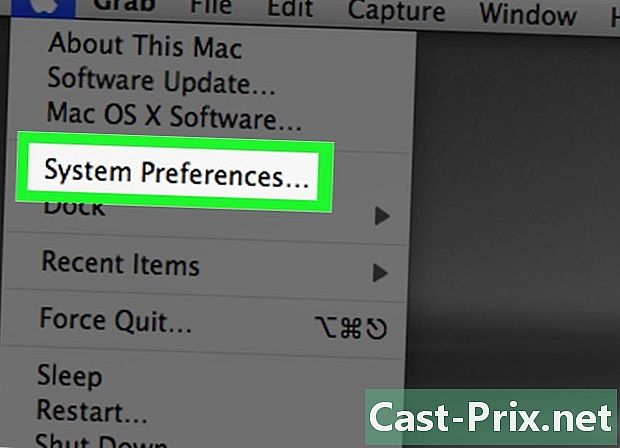
Valitse Järjestelmäasetus. Löydät sen avattavan valikon yläosasta. -

Napsauta iCloud. Tämä on sininen pilvi -kuvake, jonka näet ikkunan vasemmalla puolella.- Jos olet kirjautunut Mac-tietokoneeseesi Apple ID: lläsi, tämä on osoite, jonka näet nimesi alla vasemmassa ruudussa.
- Jos et ole kirjautunut sisään, näyttöön tulee ikkuna, jossa sinua pyydetään antamaan kirjautumistunnuksesi.
-
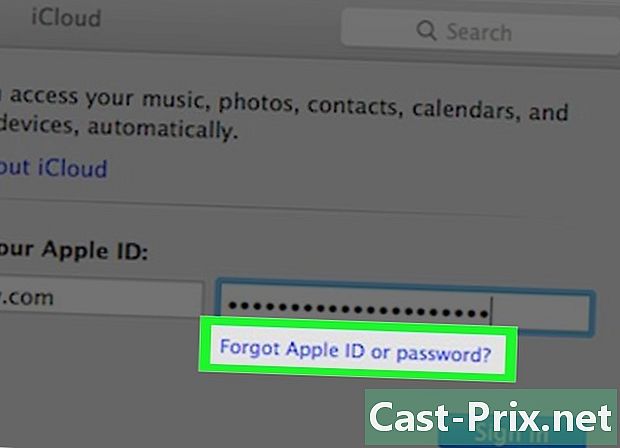
Napauta Käyttäjätunnus tai salasana unohtunut?. Tämä on salasanan kentän alla. -
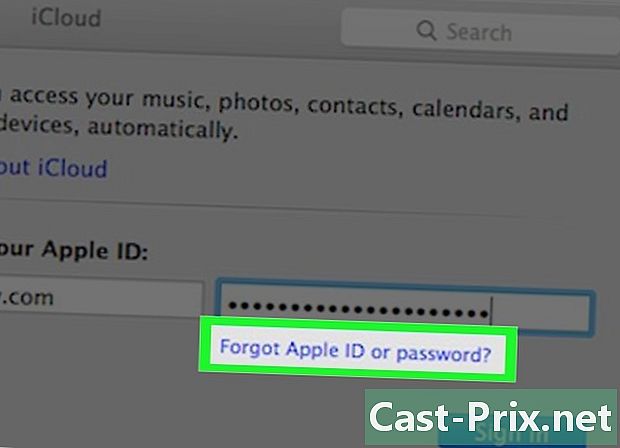
Valitse Unohtunut Apple ID. Löydät sen ikkunan alaosasta. -

Napsauta iforgot.apple.com. Löydät linkin ikkunassa, johon voit kirjoittaa sen suoraan selaimeesi. -

Kirjoita tietosi. Tarvitset etunimesi, nimesi ja Apple ID -osoitteeseesi liitetyn osoitteen. Voit myös kirjoittaa muita aikaisempia osoitteita, mutta tätä ei vaadita.- Napsauta seuraava kun olet täyttänyt lomakkeen.
- On hyvät mahdollisuudet, että käyttäjänimesi on nykyinen osoitteesi.
-
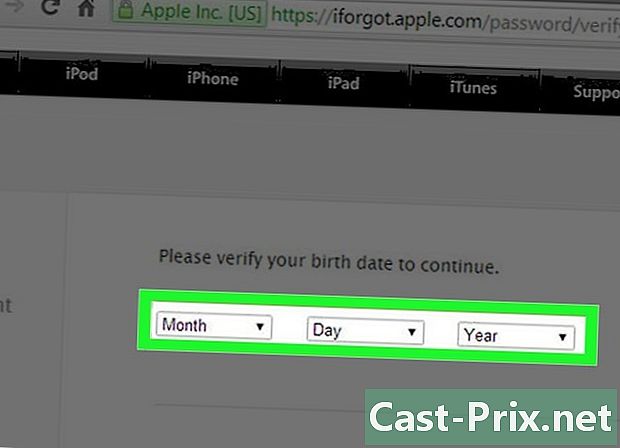
Vahvista syntymäpäivä. Sinun on annettava syntymäpäiväpäiväsi ennen kuin voit jatkaa menettelyä. -

Valitse tunnisteen noutamistapa. Sinulla on kaksi vaihtoehtoa löytää henkilöllisyystodistus: voit vastaanottaa nämä tiedot tai vastata turvakysymyksiin saadaksesi ne näkyviin näytölle.- Jos haluat, että nämä tiedot ovat postilaatikossasi, ne lähetetään nykyiseen osoitteeseesi ja kaikkiin muihin tiliisi liittyviin osoitteisiin.
- Jos haluat käydä läpi turvakysymyksiä, sinun on vastattava oikein kahteen kysymykseen, joita kysytään luotaessa Apple ID.
-

Palauta salasanasi. Jos valitset vastauksen turvakysymyksiin, näet käyttäjänimesi seuraavalla sivulla. Sinua pyydetään luomaan uusi salasana valtakirjaan. Jos olet pyytänyt sen vastaanottamista, saat yhden linkin salasanan palauttamiseksi. Osoite, jolla saat sen, vastaa Apple-tunnustasi.