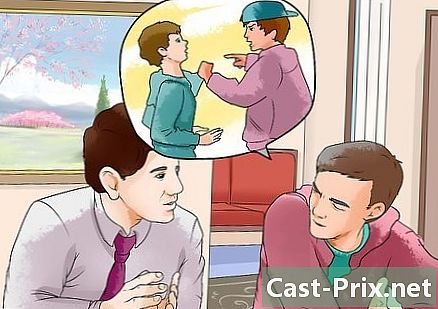Kuvien lähettäminen valokuvia Instagram-tietokoneelta
Kirjoittaja:
Roger Morrison
Luomispäivä:
18 Syyskuu 2021
Päivityspäivä:
16 Kesäkuu 2024
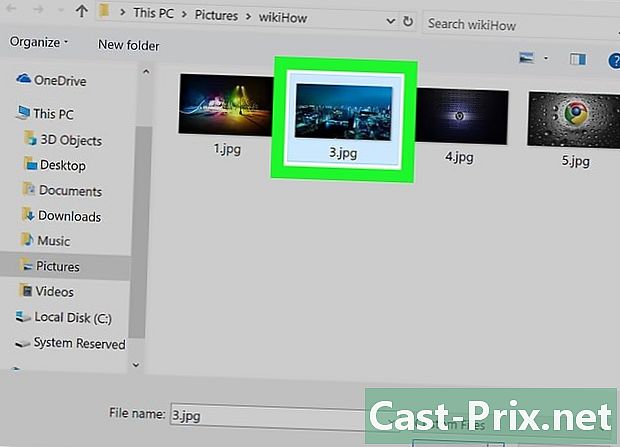
Sisältö
Tässä artikkelissa: Google ChromeUse SafariUse Firefoxin käyttö
On mahdollista lähettää kuvia hänen Instagram-tililleen työpöydältään. Vaikka Windows 10: n Instagram-sovellus ei enää salli uusien viestien luomista, voit silti ladata ne (mihin tahansa käyttöjärjestelmään) säätämällä Chrome-, Firefox- ja Safari-asetuksia.
vaiheet
Tapa 1 Google Chromen käyttö
- Avaa Google Chrome tietokoneellasi. Löydät sen yleensä tietokoneen Käynnistä-valikosta tai Macin Ohjelmat-kansiosta.
- Tämän menetelmän avulla voit lähettää kuvan Instagramiin, mutta et pääse kaikkiin muokkaustyökaluihin.
- Napsauta valikkoa ⋮. Tämä on painike Chromen oikeassa yläkulmassa. Avattavan valikon tulisi näkyä.
- Jos et näe kuvaketta, napsauta näkymä näytön yläosassa ja sitten uudelleen kehittäjä ennen valintaa Kehittäjän työkalut. Siirry sitten viidenteen vaiheeseen.
-

Napsauta Lisää työkaluja. Tämä vaihtoehto löytyy avattavan valikon alaosasta. -

valita Kehittäjän työkalut. Se on avattavan valikon alaosassa. Ikkuna, jossa on s, tulee näytön oikealle puolelle. Tämä on kehittäjätyökalujen ikkuna. -

Napsauta kuvaketta mobile. Näet sen työkaluikkunan vasemmassa yläkulmassa ja sen pitäisi näyttää puhelimelta suorakulmion yläpuolella. Se muuttuu siniseksi ja selaimesi näyttää nyt sivun kuin olisit mobiililaitteessa.- Jos kuvake on jo sininen, se tarkoittaa, että olet jo mobiili tilassa.
- Nähdään Instagram. Jos olet jo rekisteröitynyt tietokoneeltasi, näet valokuvan säikeen ikään kuin olisit puhelimellasi tai tablet-laitteellasi.
- Jos et ole rekisteröitynyt, napsauta Kirjaudu sisään ja seuraa näytöllä näkyviä ohjeita.
-

valita +. Löydät sen näytön alaosasta keskeltä. Tämän avulla voit avata File Explorer (Windows) tai Finder (Mac). -
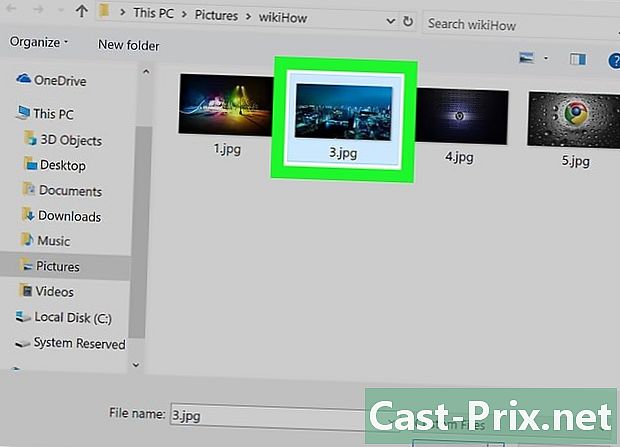
Valitse valokuva. Saatat joutua avaamaan kansion ennen haluamasi kuvan löytämistä. -

Napsauta avoin. Löydät sen ikkunan oikeasta alakulmasta. Tämän avulla voit ladata kuvan. - Muokkaa kuvaa. Kuvien muokkaustoiminnot ovat rajalliset, kun julkaiset kuvia Chromesta. Voit kääntää kuvaa napsauttamalla pyörivän nuolen kuvaketta tai valita suodattimet vasemmasta alakulmasta löytääksesi esisäädettyjä suodattimia.
- Tietokoneesi suojausasetuksista riippuen et ehkä näe suodattimia-välilehteä. Voit yrittää poistaa yksityisyyden tai mainosten hallintalaajennukset käytöstä nähdäksesi, muuttaako tämä jotain.
-

Napsauta seuraava. Tämä sininen linkki on uuden viestisivun oikeassa yläkulmassa. -

Kirjoita kuvaus. Napsauta Lisää kuvateksti, kirjoita sitten valokuvasi kuvaus.- Jos haluat lisätä sijainnin tai merkitä toisen Instagram-käyttäjän, valitse yksi näistä vaihtoehdoista näytöllä.
-

Napsauta osake. Tämä on sininen linkki, joka näkyy sivun oikeassa yläkulmassa. Valokuvasi julkaistaan Instagram-sivullesi.- Kun haluat palata normaalinäkymään, valitse X-painike kehittäjän työkalupaneelin oikeassa yläkulmassa.
Tapa 2 Safarin käyttäminen
-
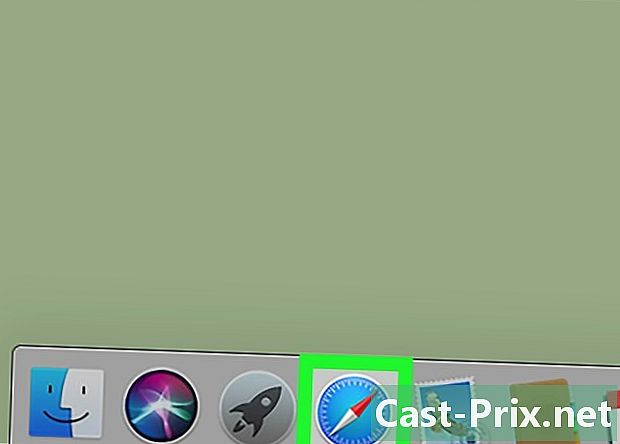
Avaa Safari. Voit tehdä tämän napsauttamalla telakalla olevaa sinistä kompassia, yleensä näytön alareunassa. -

Aktivoi valikko kehittäjä. Ohita tämä vaihe, jos työkalurivillä on jo "Kehittäjä" -valikko, joka tulee näytön yläosaan. Jos näin ei ole, aktivoi se seuraavasti.- Napsauta näytön yläreunassa olevaa Safari-valikkoa.
- Valitse Asetukset ....
- Valitse Lisäasetukset.
- Valitse valintaruutu vieressä Näytä kehittäjävalikko valikkopalkissa.
- Sulje asetusikkuna.
-

lehdistö ⇧ Vaihto+M Cdd+N. Tämä avaa uuden yksityisen ikkunan Safarissa. -

Napsauta valikkoa kehittäjä. Löydät sen näytön yläosasta. -

valita käyttäjä. Löydät sen avattavan valikon yläosasta. Näet sitten ikkunan auki. - Napsauta Safari - iOS 12 - iPhone. Jos käytettävissä on uudempi versio, valitse se. Tämän avulla voit ladata Safarin uudelleen mobiili tilassa.
-
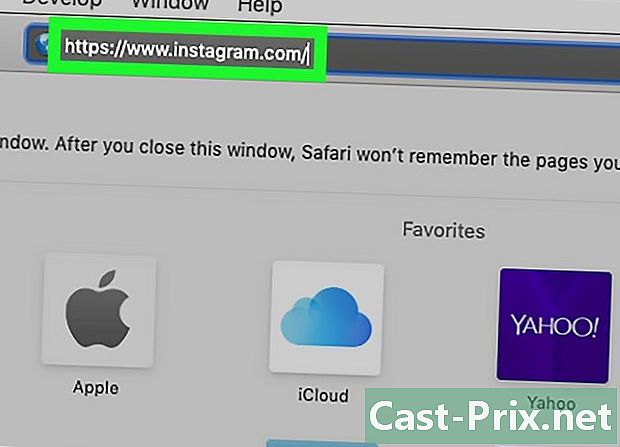
Nähdään Instagram. Tämä vie sinut Instagram-kirjautumissivulle. - Kirjaudu tiliisi. Seuraa näytön ohjeita. Kun olet kirjautunut sisään, näet kuvasäikeesi.
-

Napsauta +. Näet sen alas sivun keskellä. Tämä avaa Finder-ikkunan. -
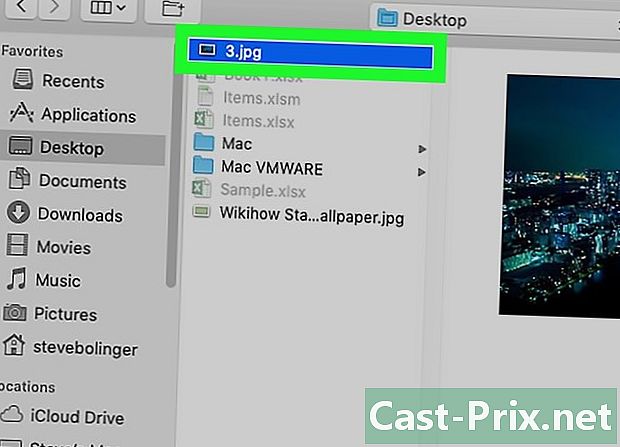
Valitse ladattava valokuva. Jos se on toisessa kansiossa, avaa se ensin löytääksesi se. -
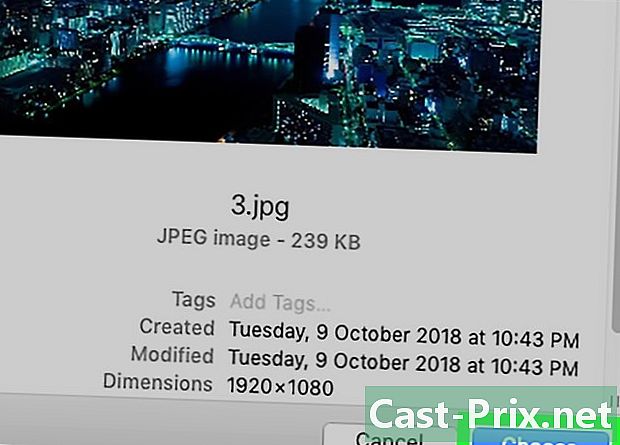
valita valita. Näet sen ikkunan oikeassa alakulmassa. Tämä lisää kuvan viestiin. - Valitse suodatin (valinnainen). Tässä Instagram-versiossa on vähemmän muokkausvaihtoehtoja kuin sinulla olisi, jos käytät puhelin- tai tablet-versiota. Napsauta yhtä esiasetettua suodatinta käyttääksesi sitä valokuvassasi.
-

valita seuraava. Tämä sininen linkki näkyy sivun oikeassa yläkulmassa. -

Kirjoita kuvaus. Napsauta Lisää kuvateksti ..., kirjoita sitten valokuvasi kuvaus.- Jos haluat lisätä sijainnin tai merkitä toisen Instagram-käyttäjän, valitse yksi näistä vaihtoehdoista näytöllä.
-

Napsauta osake. Tämä on sininen linkki, joka näkyy sivun oikeassa yläkulmassa. Valokuvasi lähetetään Instagram-profiiliisi.- Palaa normaaliin Safari-näkymään napsauttamalla Kehittäjä-valikkoa, valitsemalla Käyttäjä ja sitten Oletus.
Tapa 3 Käytä Firefoxia
- Avaa Firefox. Jos käytät Windowsia, löydät sen Käynnistä-valikosta. Macissa näet sen Sovellukset-kansiossa.
-

lehdistö ctrl+⇧ Vaihto+P (PC) tai ⌘ Komento+⇧ Vaihto+P (Mac). Tämä avaa uuden yksityisen ikkunan.- Voit myös napsauttaa ☰ Firefoxin ikkunan oikeassa yläkulmassa ja sitten Uusi ikkuna, josta puuttuu saapuaksesi samaan tulokseen.
-
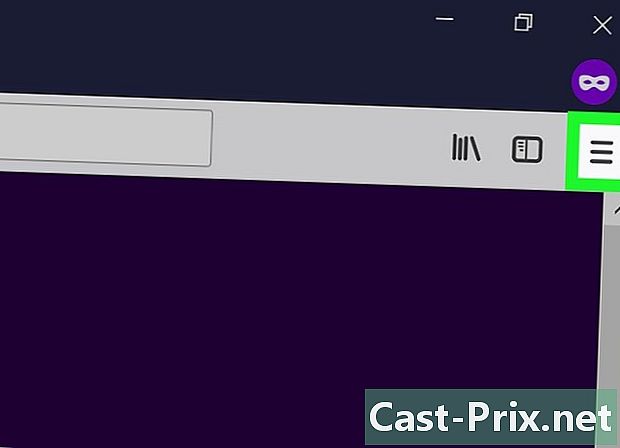
Valitse painike ☰. Löydät sen Firefoxin oikeasta yläkulmasta. -
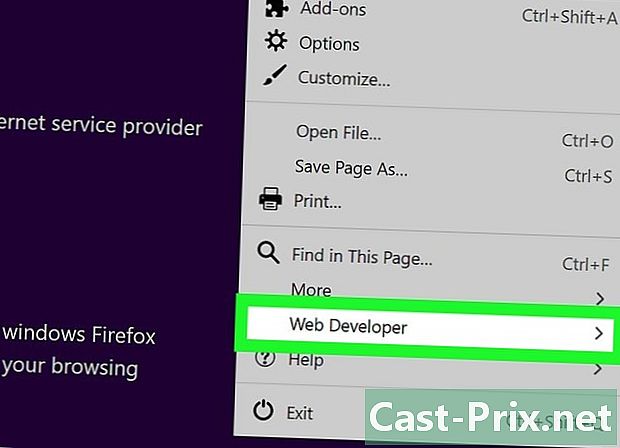
valita Web-kehittäjä. Tämä vaihtoehto sijaitsee valikon alaosaa kohti. -
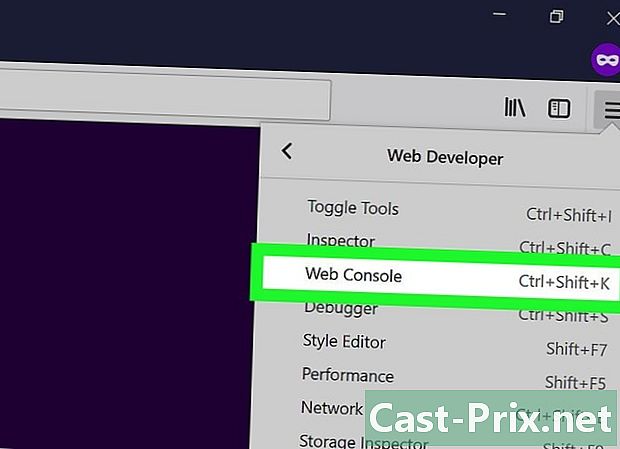
Napsauta Web-konsoli. Löydät sen valikon yläosasta. Tämä avaa uuden paneelin Firefox-ikkunan alareunassa, jossa näet koodirivit. Tätä paneelia kutsutaan verkkokonsoliksi. -

Nähdään Instagram. Tämä avaa Instagram-kirjautumissivun. -

Napsauta kuvaketta mobile verkkokonsolista. Löydät sen konsolin oikeasta yläkulmasta, paneelin näytön alaosasta. Näyttää siltä, että pieni iPhone on neliön yli. Tämä muuttaa sisäänkirjautumisikkunan näyttämään samalta kuin näkisit matkapuhelimella.- Voit myös painaa vain ctrl+⇧ Vaihto+M (Windows) tai ⌘ Komento+⌥ Vaihtoehto+M (Mac) tuottaa saman tuloksen. Jos näppäimistön yhdistelmä ei toimi, kokeile napsauttaa ensin verkkokonsolia.
-
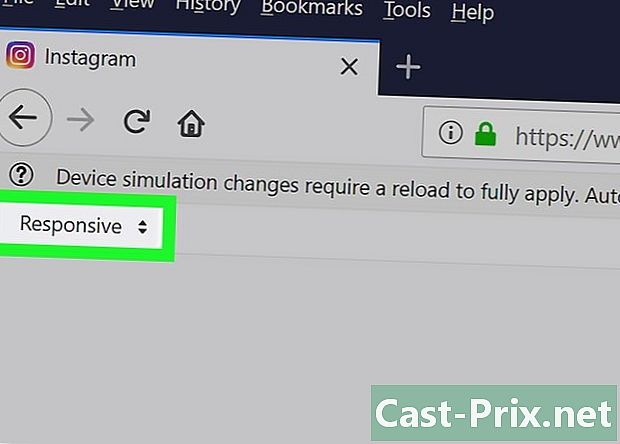
Valitse valikko mukautuva. Löydät sen sivun yläreunasta. Esiin tulee luettelo eri matkapuhelimista ja tablet-laitteista. - Napsauta iPhone 6/7/8. Voit valita valitsemasi mallin. Tämä määrittää vain näytön koon.
- Jos näet sivun yläreunassa sanoman, että muutoksia ei tallenneta, ennen kuin lataat sivun uudelleen, napsauta hiiren kakkospainikkeella tyhjää sivun osaa avataksesi polttoainevalikko ja valitse päivityspainike (nuoli, joka kääntyy itseensä).
- Napsauta kirjautua. Se on sininen painike sivun keskustaa kohti.
- Kirjaudu tiliisi. Anna käyttäjätiedot tai napsauta Jatka Facebookia käyttääksesi Facebookia kirjautuaksesi sisään.
-
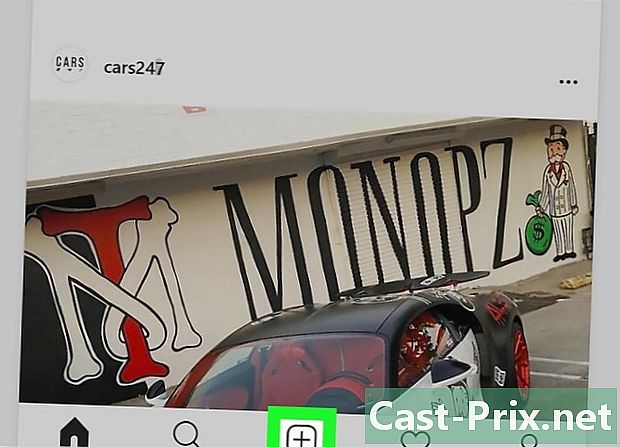
Valitse painike +. Se on sivun alareunassa. Tämä avaa tietokoneesi File Explorer (PC) tai Finder (Mac) -sovelluksen.- Saatat joutua vierittämään kuvaketta alaspäin "+" -näppäimellä. Jos niin, muista vierittää jättämättä hiirtä iPhonen näytössä sivun keskellä.
-
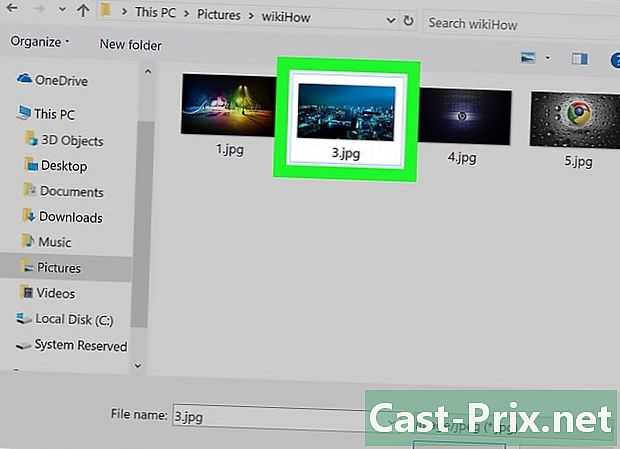
Valitse valokuva. Voit tehdä tämän avaamalla kansion, joka sisältää kuvan, ennen kuin napsautat sitä kerran. -

Valitse painike avoin. Se on ikkunan oikeassa alakulmassa. Tämä liittää kuvan uuteen viestiin. - Napsauta välilehteä suodattimet. Se on kuvan alla. Näyttöön tulee luettelo suodattimista, joita voit lisätä valokuvaasi.
- Jos et näe tätä vaihtoehtoa, tietosuoja-asetukset voivat estää sinua katselemasta niitä. Yritä poistaa selaimen laajennukset käytöstä ennen kuin yrität uudelleen.
-

Valitse suodatin. Kuvan esikatselu päivitetään valitsemasi suodattimen kanssa. -

Napsauta seuraava. Tämä sininen linkki on uuden viestisivun oikeassa yläkulmassa. -

Kirjoita kuvaus. Napsauta Lisää kuvateksti ...ja kirjoita sitten valokuvasi kuvaus.- Jos haluat lisätä paikan tai merkitä toisen käyttäjän, valitse tämä vaihtoehto näytöllä.
-

lehdistö osake. Se on sininen linkki sivun oikeassa yläkulmassa. Kuva julkaistaan Instagram-sivullesi.- Palaa normaaliin näkymään selaimessa napsauttamalla X-konsolia oikeassa yläkulmassa.
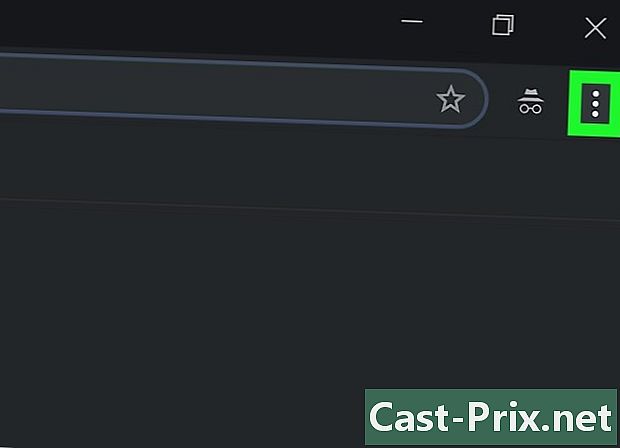
- Jos et halua käyttää selainta valokuvien lähettämiseen Instagramiin, voit käyttää Gramblria. Se on ilmainen sovellus Windowsille ja Macille.
- BlueStacks on toinen ilmainen vaihtoehto, jonka avulla voit lähettää valokuvia ja käyttää Instagram-mobiilisovellusta tietokoneeltasi.
- Instagram-sovelluksen käyttö Windows 10: ssä ei enää salli käyttäjien lähettämistä valokuvia tietokoneeltasi. Voit käyttää sitä vain web-kameralla otettujen valokuvien lähettämiseen muille käyttäjille yksityisesti tai julkaisemaan niitä sovelluksen "Tarina" -osa.