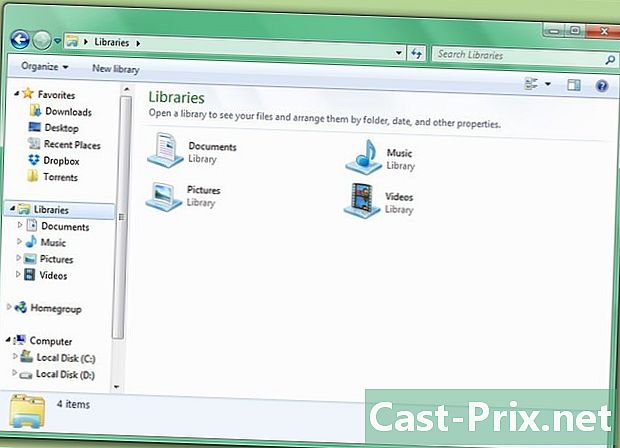Kuinka avata PDF-tiedosto Wordissa
Kirjoittaja:
Lewis Jackson
Luomispäivä:
8 Saattaa 2021
Päivityspäivä:
1 Heinäkuu 2024
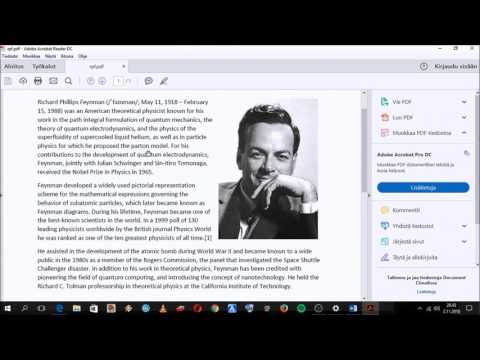
Sisältö
Tässä artikkelissa: Word 2013Käytä WordReferences-sovelluksen vanhempia versioita
Wordin tuorein versio, Microsoft Word 2013, on ensimmäinen ohjelma, jonka avulla voit luonnollisesti avata ja muokata PDF-tiedostoja. Prosessi on hyvin yksinkertainen, jos tietokoneessasi on Microsoft Word 2013. Jos ei, muuntamiseen joudutaan käyttämään ylimääräisiä ohjelmistoja.
vaiheet
Tapa 1 Käytä Word 2013: ta
-
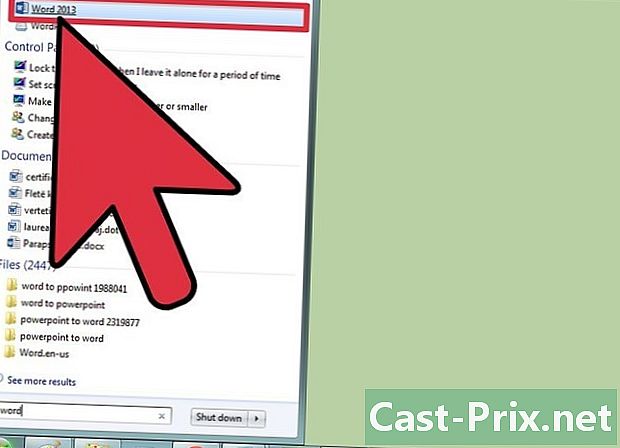
Avaa Microsoft Word. Paina Windows-näppäintä (sijaitsee Alt-näppäimen vasemmalla puolella) ja kirjoita sana, paina sitten merkintä. -
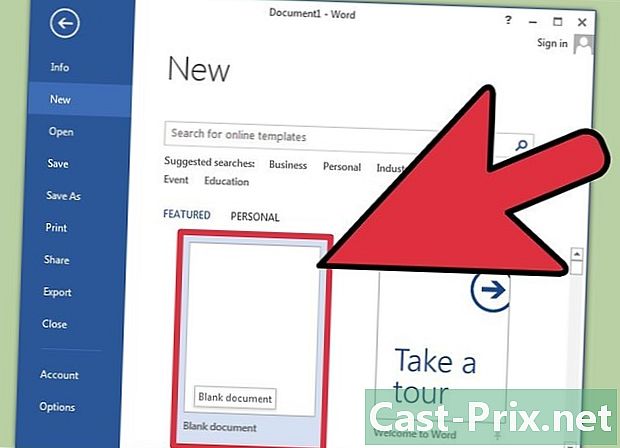
Avaa tyhjä asiakirja. Aluksi, kun avaat Wordin, esitetään erilaisia malleja sekä erityisiä asetteluita. Valitse vaihtoehto tämän oppaan tilissä Tyhjä asiakirja. -
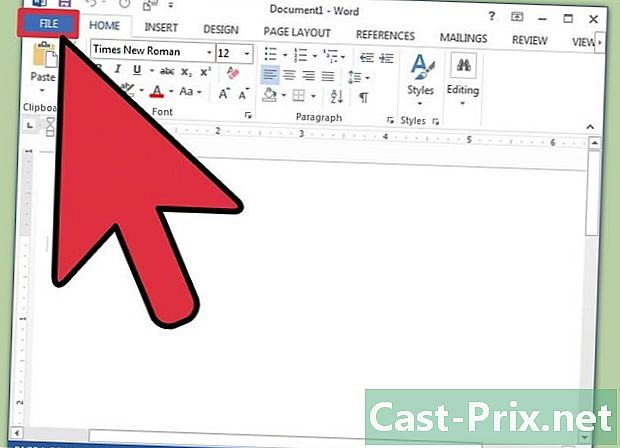
Napsauta tiedosto. Ikkunan vasemmasta yläkulmasta löydät välilehden tiedosto jota sinun on napsautettava. Kun valmis, avattava valikko avautuu ikkunan vasemmalle puolelle muutamalla eri vaihtoehdolla. -
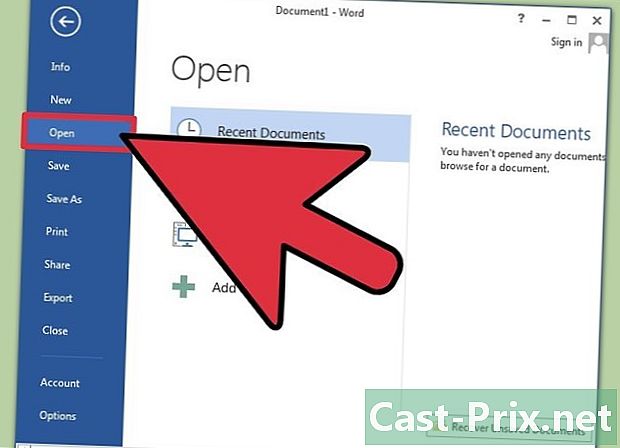
Napsauta avoin. Etsi vaihtoehto avoin ja napsauta sitä. Tämän pitäisi olla yksi ensimmäisistä vaihtoehdoista, jotka esitetään sinulle. Tämän pitäisi avata toinen valikko, joka näyttää lähteet, joista voit avata asiakirjan. -
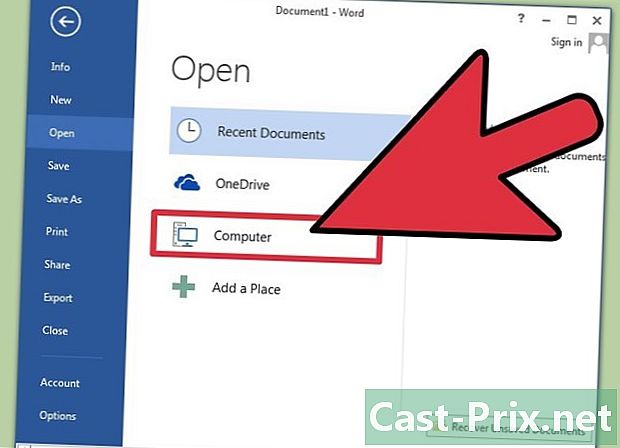
Napsauta oikeaa lähdettä. Jos PDF-tiedosto on tietokoneellasi, napsauta tietokone. Toisaalta, jos se on USB-avaimessa tai ulkoisella kiintolevyllä, valitse tämä levy ja napsauta sitä. -
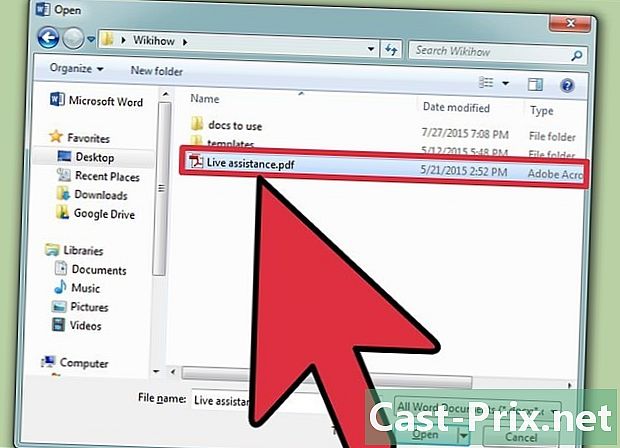
Valitse PDF-dokumentti. Etsi ja avaa oikea PDF-tiedosto sen sijainnista tietokoneellasi. -
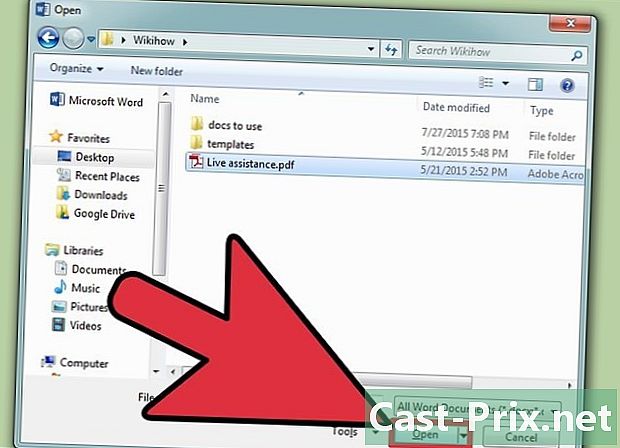
Napsauta kunnossa valintaikkunassa. Kun olet avannut PDF-tiedoston, sinulle ilmoitetaan, että prosessi voi viedä jonkin aikaa. Avaaminen vie paljon kauemmin, kun otetaan huomioon tiedoston grafiikan koko ja lukumäärä.- Huomaa, että jos asiakirjasi sisältää paljon grafiikkaa, on suuri mahdollisuus, että Word ei avaa asiakirjaa oikein. Tiedosto avautuu joka tapauksessa, mutta se ei ole identtinen alkuperäisen version kanssa.
-
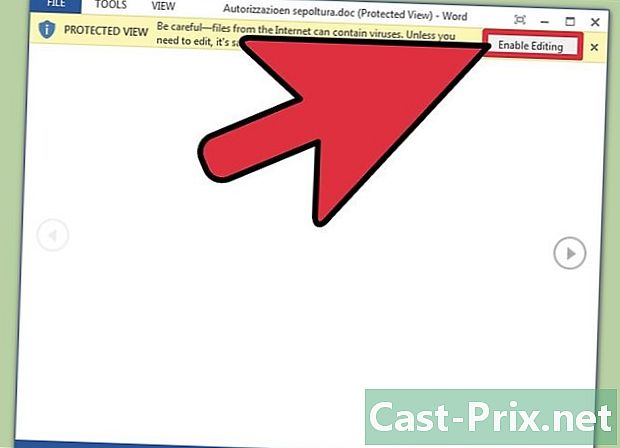
Aktivoi muokkaus. Jos tiedostosi on ladattu Internetiin, sinulle ilmoitetaan, että muutosprosessi ei ole mahdollista. Tämä on turvatoimenpide, jonka Word suojaa tietokoneesi virustartunnilta.- Jos lähteesi on luotettava, napsauta välilehteä tiedosto napsauta ikkunan vasemmassa yläkulmassa ja napsauta sitten Ota muokkaus käyttöön keltaisesta valintaikkunasta.
-
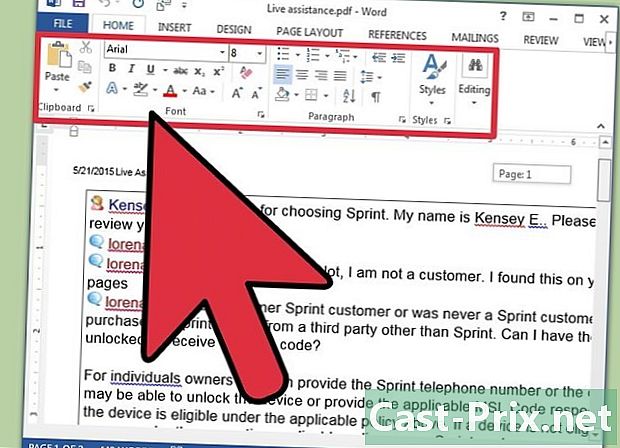
Muokkaa asiakirjaa. Voit aloittaa asiakirjan muokkaamisen samalla tavalla kuin mitä tahansa muuta Word-asiakirjaa. -
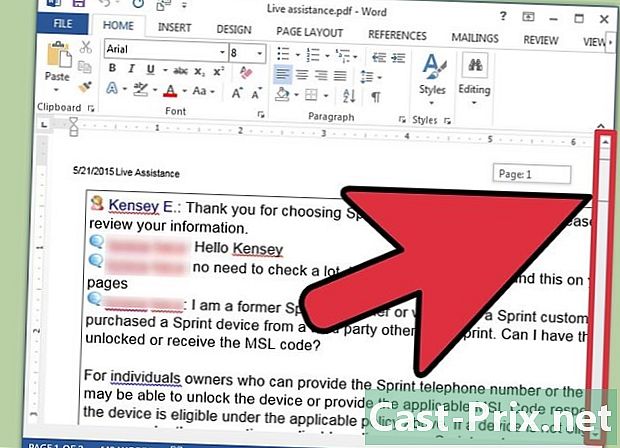
Selaa asiakirjaa. Käytä ikkunan vieritysnuolia ja selaa sivuja tai selaa tavalliseen tapaan.
Tapa 2 Käytä vanhempia Word-versioita
-
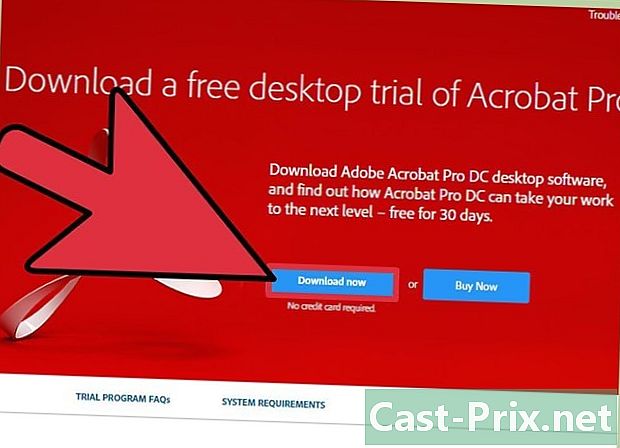
Lataa Adobe Acrobat Reader. Löydät Internet-sivustoilta, joiden avulla voit muuntaa tiedostosi, mutta näiden sivustojen turvallisuutta on vaikea tarkistaa. Sen lisäksi, että Adobe Acrobat on hyvä muuntamistyökalu, siinä on myös ominaisuuksia, jotka antavat sinulle mahdollisuuden laittaa tunnisteita asiakirjoihin. Adobe Acrobat Reader on maksu, mutta voit saada sen lataamalla ilmaisen 30 päivän kokeiluversion tästä linkistä: https://acrobat.adobe.com/fi/fi/free-trial-download.html ? promoid KQZBU = #. Asenna se vaiheiden mukaan.- Sinun on annettava joitain tietoja, kuten Etunimi, Sukunimi, Sähköpostiosoite ja Syntymäaika. Muista poistaa valinta valinnasta Vastaanota tietoja Adoben tuotteista ja palveluista. Nämä sähköpostit voivat tulla ärsyttäviksi.
- Jos et halua luoda tiliä tai 30 päivän kokeilujakso on päättynyt, huomaa, että on myös online-palveluita, joiden avulla voit muuntaa asiakirjat ilmaiseksi. Käy osoitteessa https://www.pdftoword.com/ tai http://www.pdfonline.com/pdf-to-word-converter/ ja seuraa sivun ohjeita. Huomaa, että joitain tietoturvaongelmia ilmenee, kun käytät tätä ohjelmistoa verkossa.
-
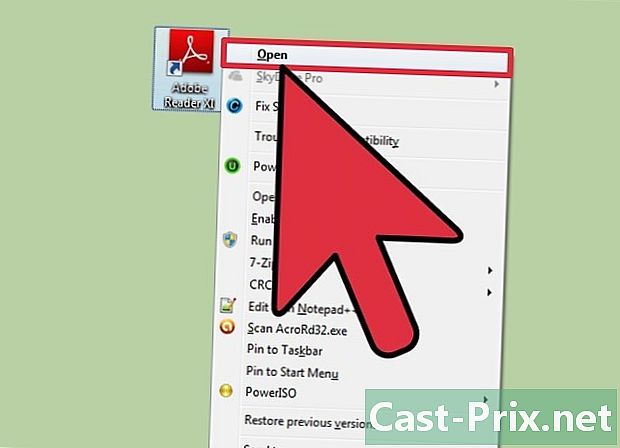
Avaa Acrobat Reader. Jos sinulla on PC tai Mac, avausprosessi voi olla hiukan erilainen.- PC-käyttäjille : Napsauta Windows-näppäintä, kirjoita Acrobat Reader, paina sitten merkintä.
- Mac-käyttäjille : Avaa Finder omasta kojelauta. Haku Acrobat Reader avaa ohjelma sitten hakupalkissa.
-
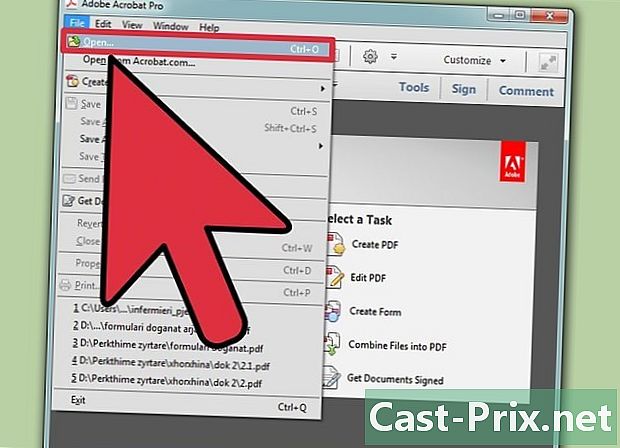
Avaa asiakirja. Jos haluat muuntaa PDF-dokumentin, sinun on ensin avattava se Acrobat Readerissa. Napsauta välilehteä ikkunan vasemmalla puolella tiedosto, sitten avoin. Valitse sitten muunnettava PDF-dokumentti sijainnistaan ja napsauta avoin. -
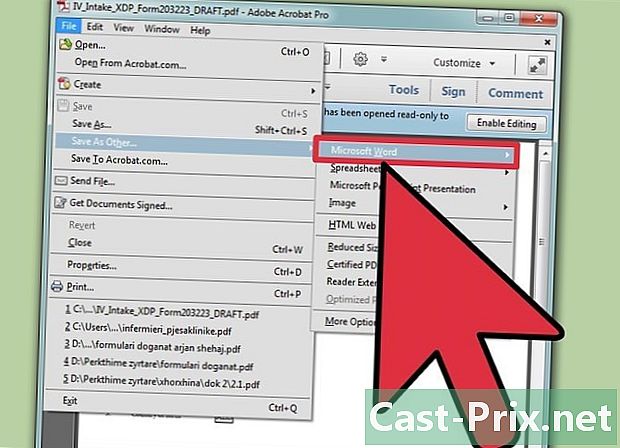
Muunna asiakirja. Voit muuntaa asiakirjan kahdella eri tavalla. Kummankin avulla voit luoda Word-asiakirjan PDF-tiedostostasi.- Ensimmäinen vaihtoehto : Napsauta välilehteä tiedosto ikkunan ylä- ja vasemmalla puolella. Napsauta sitten Tallenna toisena avattavasta valikosta. Napsauta lopuksi toista vaihtoehtoa Word tai Excel Online.
- Valitse asetukset avautuvassa uudessa ikkunassa Muunna muotoon ja Asiakirjan kieli. Muista muuntaa asiakirja Word-versioon ja käyttää haluamaasi kieltä. Paina sitten sinistä painiketta Vie Wordiin.
- Toinen vaihtoehto : Napsauta painiketta Vie PDF-tiedosto ikkunan oikealla puolella ja valitse Word-versio. Napsauta sitten sinistä painiketta muuntaa.
- Ensimmäinen vaihtoehto : Napsauta välilehteä tiedosto ikkunan ylä- ja vasemmalla puolella. Napsauta sitten Tallenna toisena avattavasta valikosta. Napsauta lopuksi toista vaihtoehtoa Word tai Excel Online.
-
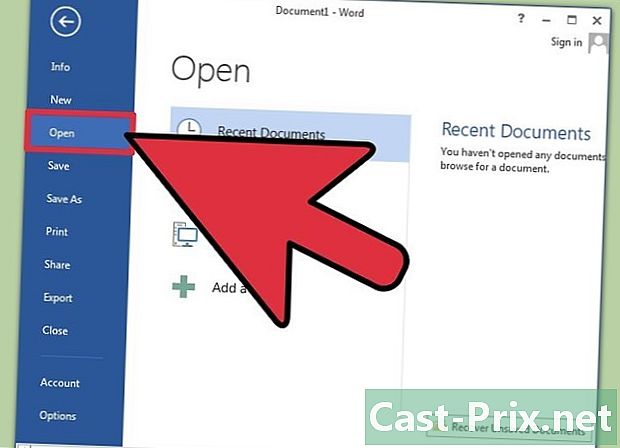
Avaa uusi Word-dokumentti. Etsi ja avaa juuri luomasi uusi Word-asiakirja siitä sijainnista, johon päätit tallentaa sen.