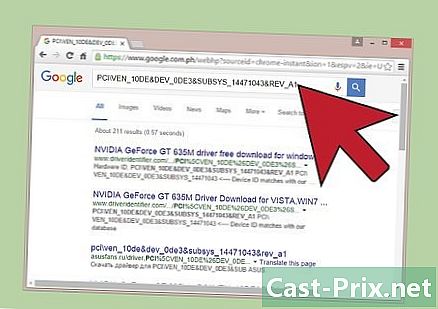Kuinka puhdistaa tietokone ja korjata ongelmat ilmaiseksi
Kirjoittaja:
Judy Howell
Luomispäivä:
5 Heinäkuu 2021
Päivityspäivä:
1 Heinäkuu 2024

Sisältö
- vaiheet
- Osa 1 Perusvianmääritys
- Osa 2 Poista mainosohjelmat ja puhdista selaimet (Windows)
- Osa 3 Poista mainosohjelmat ja puhdista Safari (Mac)
- Osa 4 Tietokoneen optimointi (Windows)
- Osa 5 Tietokoneen optimointi (Mac)
- Osa 6 Pidä tietokone hyvässä kunnossa
Mitä enemmän käytät tietokonetta suorittamatta perushuoltoa, sitä enemmän sen suorituskyky huononee. Jos olet äskettäin huomannut tietokoneesi nopeuden huomattavaa heikkenemistä tai yrität kierrättää vanhaa tietokonetta, sinulla on useita ratkaisuja. Jos virheitä näytetään tai sinulla on muita ongelmia, ratkaisu voi olla yhtä yksinkertainen kuin tietokoneen käynnistäminen uudelleen. Jos olet saanut viruksen, on ohjelmat suunniteltu etsimään ja poistamaan nämä uhat.
vaiheet
Osa 1 Perusvianmääritys
-

Käynnistä tietokone uudelleen, jos sinulla on ongelmia. Tämä saattaa kuulostaa helpolta ratkaisulta, mutta tietokoneen käynnistäminen uudelleen ratkaisee odotettua enemmän ongelmia. Muista tallentaa avoimet asiakirjat ennen uudelleenkäynnistystä. -

Palauta verkko uudelleen, jos et voi muodostaa yhteyttä verkkoon. Jos voisit käydä verkkosivustoilla, mutta nyt tämä ei ole enää mahdollista, yritä käynnistää verkkolaite uudelleen. Tämä manipulointi ratkaisee usein modeemien ja reitittimien yhteysongelmat.- Irrota virtajohto modeemista ja irrota virtajohto reitittimeltä (jos sinulla on).
- Odota noin 30 sekuntia ja kytke sitten modeemi takaisin.
- Kun modeemin valot ovat päättyneet, kytke reititin uudelleen. Verkon pitäisi olla käynnissä ja käynnissä uudelleen minuutin kuluttua.
-

Tarkista tietokoneesi kello. Jos järjestelmän kello on jollain tavalla ollut huonossa kunnossa, et ehkä pysty hakemaan tarvittavia suojaustodistuksia tiettyihin verkkosivustoihin pääsyyn. Tämä voi aiheuttaa ongelmia monien sivujen lataamisessa. Tarkista järjestelmän kello ja aseta se oikeaan aikaan. -

Käynnistä tulostin uudelleen, jos et pysty muodostamaan yhteyttä laitteeseen. Jos tulostin ei enää näy, käynnistä se uudelleen niin, että se tulee uudestaan. Voit joko sammuttaa tulostimen virtapainikkeella tai irrottaa virtajohdon. Odota noin 30 sekuntia ja kytke se sitten uudelleen.
Osa 2 Poista mainosohjelmat ja puhdista selaimet (Windows)
-

Avaa ohjauspaneeli. Jos selaimesi toimivat hitaasti tai ne ovat saaneet ponnahdusikkunoita ja työkalurivejä, se tarkoittaa, että tietokoneesi saattaa olla saanut mainosohjelmia. Mainosohjelma on ei-toivottu ohjelmisto, joka on suunniteltu kaappaamaan selaimesi, ohjaamaan hakuja Internetin kautta ja vaivalloista selaamista mainonnan kanssa. Ensimmäinen tehtävä tartunnan poistamiseksi on poistaa ohjelmat, joita et tiedä Ohjauspaneelista. Prosessi vaihtelee Windows-version mukaan.- Windows 10 ja 8 - Napsauta hiiren kakkospainikkeella Windows-painiketta ja valitse Ohjauspaneeli.
- Windows 7, Vista ja XP - Napsauta Käynnistä-valikkoa ja valitse Ohjauspaneeli Käynnistä-valikossa.
-

Napsauta Poista ohjelma tai Ohjelmat ja ominaisuudet. Tämän vaihtoehdon avulla voit tarkastella luetteloa kaikista tietokoneellesi asennetuista ohjelmista. -

Etsi äskettäin asennettuja ohjelmia, joita et tunnista. Voit lajitella luettelon asennuspäivän mukaan, mikä voi auttaa sinua löytämään äskettäin asennettuja ohjelmia tietämättäsi. Tutki jokaista luettelossa olevaa ohjelmaa ja kirjoita muihin ohjelmiin, joita et tunnista. Etsi jokainen tuntematon merkintä verkosta selvittääksesi, onko kyseessä ei-toivottu ohjelma. -

Valitse ei-toivottu ohjelma ja napsauta uninstall. Poista ohjelma järjestelmästäsi noudattamalla näytön ohjeita. Toista tämä toimenpide kaikille muille poistettaville ohjelmille.- Olisi hienoa käyttää tilaisuutta hyväksi poistaaksesi tiedämäsi ohjelmat, joita et enää käytä. Vanhat pelit, käyttämättömät selaimet, vain kerran käyttämäsi ja unohdetut työkalut ja muut lailliset ohjelmat voivat auttaa turhauttamaan tietokonetta. Poista ne vapauttaaksesi tilaa ja nopeuttaaksesi tietokoneesi käynnistystä.
-

Lataa AdwCleaner. Tämä on ilmainen apuohjelma, joka etsii tietokoneeltasi haittaohjelmia ja haittaohjelmia ja poistaa löytämänsä. Voit ladata AdwCleaner-sivuston toolslib.net/downloads/viewdownload/1-adwcleaner/. -

Suorita AdwCleaner. Napsauta painiketta analysoida AdwCleanerissa skannataksesi tietokoneesi tartuntojen varalta. Tämä toimenpide voi viedä vähintään 20 minuuttia. Kun analyysi on valmis, napsauta puhdas AdwCleanerin löytämien infektioiden poistamiseksi. -

Lataa ja asenna Malwarebytes Anti-Malware. Tämän ohjelman ilmainen versio pystyy löytämään ja poistamaan useimmat infektiot. Voit ladata asennusohjelman sivulta malwarebytes.org ja napsauttamalla download. Napsauta sitten painiketta Lataa ilmainen versio. Suorita asennusohjelma, kun olet ladannut sen asentaaksesi ohjelman. -

Suorita skannaus haittaohjelmien torjuntaohjelmalla. Avaa Malwarebytes Anti-Malware ja lataa kaikki päivitykset pyydettäessä. Suorita tietokoneesi skannaus, jonka pitäisi kestää 20-30 minuuttia. Poista kaikki analyysi löydetty napsauttamalla Karanteeni kaikki kun analyysi on valmis. -

Lataa ja suorita pikakuvakkeiden puhdistaja. Useimmat mainosohjelmien aiheuttamat tartunnat lisäävät linkkejä selaimen pikakuvakkeisiin, mikä voi aiheuttaa väärän verkkosivuston näkymisen, jopa kun olet puhdistanut tartunnan. Haittaohjelmien torjuntayhteisön luoma ilmainen oikotiepuhdistin voi skannata kaikki pikakuvakkeet ja poistaa tartunnan saaneet linkit. Voit ladata ohjelman täältä. Käynnistä ladattu ohjelma skannataksesi selaimen pikakuvakkeet ja korjataksesi ne nopeasti. -

Nollaa verkkoselaimesi. Verkkoselaimillasi voi edelleen olla haittaohjelmien jäännöksiä, jotka olet poistanut analyysiohjelmistolla. Palauttamalla selainten asetukset poistat jäljellä olevan ohjelmiston ja palautat selainten oletusasetukset.- Internet Explorer - Napsauta painiketta Työkalut sitten sitten Internet-asetukset. Napsauta välilehteä edistyksellinen ja napsauta asettaa uudelleen. Valitse Poista henkilökohtaiset asetukset -ruutu ja napsauta asettaa uudelleen.
- Chrome - Napsauta Chrome-valikkopainiketta ja napsauta sitten asetukset. Napsauta Näytä lisäasetuksetSiirry sitten sivulle. Napsauta Palauta asetukset sitten sitten asettaa uudelleen.
- Firefox - Napsauta Firefox-valikkopainiketta ja napsauta sitten ? . Napsauta Vianmääritystiedot sitten sitten Palauta Firefox. Napsauta Palauta Firefox uudelleen vahvistaaksesi.
-

Käynnistä tietokone uudelleen ja suorita AdwCleaner ja Anti-Malware uudelleen. Kun olet lopettanut oikotien ja selainten puhdistamisen ja nollaamisen, käynnistä tietokone uudelleen ja skannaa se uudelleen molemmilla ohjelmilla. Uudelleenkäynnistyksen jälkeen saattaa silti jäädä jälkiä.
Osa 3 Poista mainosohjelmat ja puhdista Safari (Mac)
-

Poista ohjelmat, joita et tiedä, Sovellukset-kansiosta. Kaikki järjestelmään asennetut ohjelmat ovat Ohjelmat-kansiossa. Jos näet epäilyttäviä ohjelmia, joita et tiedä, vedä ne roskakoriin poistaaksesi ne.- Etsi jokainen ohjelma, jota et tiedä Internetistä, selvittää mikä se on ja jos se on turvallinen.
-

Lataa ja asenna Malwarebytes Anti-Malware for Mac. Tätä ohjelmaa kutsuttiin aiemmin AdwareMediciksi, ja se on yksi tehokkaimmista apuohjelmista haittaohjelmien etsimiseen ja poistamiseen Macissa. Voit ladata tämän ohjelman ilmaiseksi verkkosivustolta malwarebytes.org/antimalware/mac/.- Kun olet ladannut tiedoston, kaksoisnapsauta sitä ja vedä "Anti-Malware for Mac" Ohjelmat-kansioon.
- Jos jokin osoittaa, että et voi asentaa ohjelmaa, koska se ei tule Apple Storesta, napsauta hiiren kakkospainikkeella (ctrl+ napsauta) ladatusta tiedostosta, valitse avoin, napsauta sitten avoin uudelleen.
-

Suorita Mac-haittaohjelmien torjunta ja skannaa tietokoneesi. Sinulta kysytään järjestelmänvalvojan salasanaa, kun käytät haittaohjelmien torjuntaohjelmaa ensimmäistä kertaa. Tiettyjen tiedostojen poistaminen suojatuista kansioista, jotka vaativat erityisoikeuksia, on velvollisuus. Napsauta painiketta analysoida aloittaaksesi Mac-tietokoneiden haittaohjelmien tarkistuksen. Analyysi kestää 15-20 minuuttia. -

Napsauta Poista valitut kohteet kun analyysi on valmis. Kaikki tarkistuksen aikana löydetyt haittaohjelmien torjuntaohjelmat poistetaan. Sinua saatetaan pyytää käynnistämään tietokoneesi uudelleen suorittaaksesi toimenpiteen loppuun.
Osa 4 Tietokoneen optimointi (Windows)
-

Päivitä Windows. Asentamalla uusimmat saatavilla olevat päivitykset auttavat sinua ratkaisemaan havaitsemasi virheet, ja tietokoneesi pysyy suojattuna ja vakaana. Windows Update huolehtii tarkistuksista ja asennuksesta. Avaa Käynnistä-valikko tai Kotinäyttö ja kirjoita "Windows Update" löytääksesi Windows Update -apuohjelman.- Windows 10: ssä, Windows Update -apuohjelma löytyy uuden Asetukset-valikon Päivitys ja suojaus -osiosta.
-

Tarkista vapaa tila. Tavallisesti kiintolevyn tila ei vaikuta merkittävästi suorituskykyyn, mutta jos kiintolevyllä, johon Windows on asennettu, on vähemmän kuin 20% vapaata tilaa, saatat huomata hitaan suorituskyvyn. Windows tarvitsee tämän vapaan tilan väliaikaisten tiedostojen siirtämiseen ja tallentamiseen, ja ilman sitä tietokoneesi voi hidastua pysähtymään. Poista säännöllisesti vanhoja tiedostoja järjestelmän ylläpitämiseksi.- Avaa "Tietokone" -ikkuna (Voita+E) ja etsi Windows-kiintolevy (yleensä C-asema :). Tässä kiintolevyssä olisi oltava vähintään 20% vapaata tilaa optimaalisen suorituskyvyn saavuttamiseksi.
-

Suorita Levyn puhdistus -apuohjelma etsiä ja poistaa vanhoja väliaikaisia tiedostoja. Avaa Käynnistä-valikko ja kirjoita "Levyn puhdistus" avataksesi apuohjelman. Valitse Windows-kiintolevy ja odota, kunnes se skannataan. Valitse kunkin poistettavan tiedostotyypin vastaavat ruudut. Jokaisessa merkinnässä näkyy tila, joka haetaan, jos poistat sen.- Avaa "Lataukset" ja "Omat tiedostot" -kansiosi nähdäksesi, säilytätkö vanhoja tiedostoja, joita et enää tarvitse.
-

Poista vanhat ohjelmat, joita ei ole käytetty. Kun käytät tietokonetta, keräät todennäköisesti useita ohjelmia, joita käytetään kerran, ja sitten unohdat. Nämä vanhat ohjelmat voivat viedä paljon tilaa kiintolevylläsi, ja jotkut saattavat jopa ajaa taustalla, hakemalla järjestelmäresursseja. Poistamalla vanhoja ohjelmia säännöllisesti, autat pitämään tietokoneesi sujuvana.- Avaa Ohjauspaneeli ja valitse Poista ohjelma tai Ohjelmat ja ominaisuudet. Selaa asennettujen ohjelmien luetteloa ja poista ne, joita et enää käytä. Valitse ohjelma ja napsauta uninstall poistaa se. Jos et tiedä mitä tämä ohjelma on tarkoitettu, etsi sitä Internetistä.
- Ilmainen ohjelma nimeltä "Pc Decrapifier" voi skannata tietokoneesi ohjelmistojen suhteen, joita pidetään yleensä tarpeettomina. Nämä ei-toivotut ohjelmat on yleensä esiasennettu tietokoneisiin, ja niitä kutsutaan "bloatwares" tai "invasive software". Voit ladata Pc Decrapifier -sovelluksen ilmaiseksi henkilökohtaiseen käyttöön osoitteessa pcdecrapifier.com. Sitä ei tarvitse asentaa, sinun on vain suoritettava ohjelma lataamisen jälkeen ja sallittava sen skannata tietokoneesi. Jos se havaitsee paisuneita esineitä, se voi poistaa ne kaikki samanaikaisesti.
-

Siivota käynnistysjärjestys. Monet ohjelmat määrittävät itsensä käynnistymään samanaikaisesti Windowsin kanssa. Vaikka ohjelma avautuu nopeammin, kun sitä tarvitset, liiallisella ohjelmoinnilla voi olla merkittävä vaikutus Windowsin käynnistykseen kuluvaan aikaan.- Windows 10 ja 8 - Paina näppäimiä ctrl+muutos+paeta avata Task Manager. Napsauta Lisätietoja suurentaaksesi ikkunaa, napsauta sitten välilehteä käynnistys. Valitse poistettavat kohteet käynnistysjärjestyksestäsi ja napsauta Poista käytöstä. Jos et tiedä, mihin ohjelmaan se on tarkoitettu, tai jos se on välttämätöntä käynnistystä varten, etsi sitä Internetistä.
- Windows 7 ja Vista - Paina Voita+R ja kirjoita "msconfig". Napsauta välilehteä käynnistys. Poista valinta ruudusta niiden kohteiden vieressä, jotka haluat poistaa käytöstä. Jos et tiedä mikä yksi ohjelmista on, voit etsiä sitä Internetistä. Kirjoita vain "Startup Element" nimi hakukoneelle, ja ensimmäisten tulosten pitäisi kertoa sinulle.
-

Kokeile vaihtoehtoisia ohjelmia korvataksesi suosikkiohjelmasi. Monet suositut ohjelmat ovat huonosti optimoituja, ja ne voivat hidastaa tietokonettasi, kun käytät niitä. Yleisimpiä rikoksentekijöitä ovat Norton Antivirus, iTunes ja Adobe Reader. Kaikissa näissä ohjelmissa on ilmaisia ja kevyitä vaihtoehtoja, jotka voivat lisätä tietokoneesi nopeutta dramaattisesti.- Sen sijaan, että käytät Nortonia virustorjuntaohjelmana, kokeile Microsoftin sisäänrakennettua ohjelmistoa: Windows Defender. Avast ja Bit-Defender ovat myös kaksi vapaata ja tunnettua ohjelmistoa. Lisätietoja Windows Defenderin käytöstä on artikkelissa Windows Defenderin aktivointi.
- Jos käytät iTunesia mediatiedostoihin, harkitse ohjelmaa, kuten foobar2000 tai MediaMonkey. Molemmat tukevat synkronointia iOS-laitteen kanssa.
Osa 5 Tietokoneen optimointi (Mac)
-

Asenna uusimmat saatavilla olevat päivitykset. Mac OS X: n ja muiden ohjelmistojen päivitykset voivat pitää järjestelmän käynnissä. Päivitysten pitäisi asentaa automaattisesti, mutta on aina hyvä idea tarkistaa ajoittain ja tarkistaa, onko tärkeä päivitys jonotettu.- Avaa Apple Store ja napsauta välilehteä päivitykset ikkunan yläosassa. Tarkista käytettävissä olevat päivitykset ja asenna järjestelmään ja ohjelmiin käytettävissä olevat päivitykset.
-

Vapauta tilaa kiintolevylläsi. Jos tyhjä tila loppuu, Mac-tietokoneesi suorituskyky voi kärsiä. Poista vanhat tiedostot ja vanhat ohjelmat parantaaksesi Mac-tietokoneesi reagoitavuutta.- Poista vanhat ohjelmat vetämällä ne "Sovellukset" -kansiosta roskakoriin.
- Tarkista "Downloads" ja "Documents" -kansiosi, onko olemassa vanhoja tiedostoja, jotka voit poistaa.
- Ohjelmat, kuten CleanMyMac3, Disk Inventory X ja DaisyDisk, voivat löytää ja poistaa miljoonia vanhoja ei-toivottuja tiedostoja tietokoneeltasi. Voit vapauttaa suuren määrän tilaa tiedostojen poistotyökalulla.
- Käytä yksikielisiä käyttämättömien kielitiedostojen poistamiseen. Voit ladata sen ilmaiseksi osoitteesta monolingual.sourceforge.net/. Älä poista käyttämääsi kieltä tai englannin kieltä, koska tämä saattaa aiheuttaa ongelmia käyttöjärjestelmässä.
-

Poista ylimääräiset kuvakkeet työpöydältä. Jos toimistosi on täynnä kuvakkeita, se voi hidastaa järjestelmääsi. Vähennä työpöydällä olevien kuvakkeiden ja tiedostojen määrää suorituskyvyn parantamiseksi. -

Siivota käynnistysjärjestys. Jotkin ohjelmat asetetaan käynnistymään samanaikaisesti Mac-tietokoneesi kanssa. Ohjelman lataaminen on hieman helpompaa, kun sitä tarvitset, mutta ylimääräinen ohjelma tekee Macista ikuisesti aloittaaksesi.- Napsauta Apple-valikkoa ja valitse Järjestelmäasetukset.
- Valitse vaihtoehto Käyttäjät ja ryhmät valitse sitten Lähtöelementit.
- Valitse sovellus, jonka haluat estää lataamista tietokoneen käynnistyksen yhteydessä, ja napsauta painiketta -. Sinun on ehkä napsautettava lukkoa ja ilmoitettava ensin järjestelmänvalvojan salasana.
-

Tarkista kiintolevysi Levytyökalun avulla. Joskus tiedostot ja käyttöoikeudet ovat vaurioituneet, mikä voi aiheuttaa ongelmia Mac-tietokoneesi kanssa. Integroidun levytyökalun avulla voit analysoida ja ratkaista tämän tyyppisiä ongelmia.- Avaa Levytyökalu "Apuohjelmat" -kansiosta, joka sijaitsee "Sovellukset" -kansiossa.
- Valitse kiintolevy vasemmasta ikkunasta.
- Napsauta välilehteä Ensiapu, napsauta sitten Tarkista levy. Analyysi alkaa, kestää hetken.
- Napsauta painiketta Korjaa levy jos analyysi osoittaa mahdollisia virheitä.
Osa 6 Pidä tietokone hyvässä kunnossa
-

Ole varovainen, jos haluat ladata ohjelmia Internetistä. Tietokone tarttuu mainosohjelmiin useimmiten, kun ei-toivottu ohjelmisto asennetaan, kun luulet asentavan jotain muuta. Aina kun lataat ohjelman Internetistä, ole erityisen varovainen ja lue asennustoiminnon jokainen näyttö, etenkin jos ohjelma on ilmainen. Hylkää kaikki lisätarjoukset ja tarkista jokainen valintaruutu.- Etsi avoimen lähdekoodin vaihtoehtoja, yleensä ne eivät tarjoa dadwareja asennusohjelmassa.
- Vältä lataussivuja, kuten CNet tai Tucows, koska nämä yrittävät pakottaa sinut käyttämään heidän lataustenhallintaa, joka on täynnä mainoksia.
-

Suorita kevyt virustorjuntaohjelma. Jos sinulla on Windows, virustorjuntaohjelman pitäisi olla käynnissä aina. Windows Defender on yleensä enemmän kuin tarpeeksi, mutta voit käyttää Avast-, Bit-Defender-, Kaspersky- tai muuta hyvämaineista virustorjuntaohjelmaa. Tarkista vain, että vain yksi virustorjuntaohjelma on aktivoitu kerrallaan, koska ne voivat olla ristiriidassa keskenään.- Lisätietoja virustorjuntaohjelman asentamisesta on artikkelissa, jotta löydät lisätietoja virustorjuntaohjelman löytämisestä ja asentamisesta.
-

Puhdista pöly säännöllisesti. Jos pöly tukkii tietokoneesi ilmanvaihdon, koneen sisään voi kerääntyä lämpöä. Jos lämpötila nousee liian korkeaksi, komponentit ajavat automaattisesti alhaisella nopeudella yrittää alentaa lämpötilaa. Puhdista tietokone ja säilytä sitä viileässä ympäristössä, jotta sen suorituskyky on aina optimaalinen. Tämä neuvo on erityisen tärkeä, jos sinulla on lemmikkejä tai jos poltat talossa.- Voit ostaa paineilmapommeja tai käyttää kompressoria suurimman osan pölystä tietokoneen sisällä.
- Katso tietokoneen puhdistamista koskevasta artikkelista oppia puhdistamaan tietokone ja poistamaan koneen kaikki pöly.
-

Poista ohjelmat, kun olet lopettanut niiden käytön. Jos hallitset tiukasti asennettuja ohjelmia, voit pitää tietokoneesi käynnissä pitkään. Poista ohjelmat, kun et enää tarvitse niitä, ja voit vapauttaa paljon tilaa. Voit jopa pitää varmuuskopion asennusohjelmasta, jotta tulevaisuudessa voit asentaa ne nopeasti nopeasti joutumatta lataamaan tiedostoja uudelleen.